|
|
Outlook 2016で連絡先を使用してメールアドレスを入力する方法 | ||
Outlook 2016で連絡先を使用してメールアドレスを入力する方法 |
Q&A番号:020120 更新日:2018/07/24
|
Q&A番号:020120 更新日:2018/07/24 |
 | Outlook 2016で、連絡先を使用してメールアドレスを入力する方法について教えてください。 |
 | 「連絡先」を利用することで、メールを送信する際にメールアドレス入力の手間を省くことができます。 |
「連絡先」を利用することで、メールを送信する際にメールアドレス入力の手間を省くことができます。
はじめに
Outlook 2016でメールを作成する際、「連絡先」に事前に登録したメールアドレスを利用すると、メールを作成するたびにキーボードでメールアドレスを入力する手間を省けます。
Outlook 2016で連絡先にメールアドレスを登録するには、以下の情報を参照してください。
 Outlook 2016で連絡先にメールアドレスを登録する方法
Outlook 2016で連絡先にメールアドレスを登録する方法
操作手順
Outlook 2016で連絡先を使用してメールアドレスを入力するには、以下の操作手順を行ってください。
リボンから「ホーム」タブをクリックし、「新規作成」グループから「新しい電子メール」をクリックします。
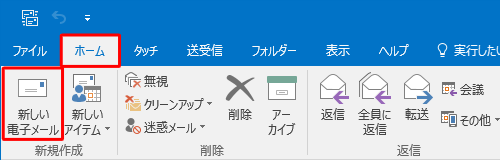
補足
連絡先や予定表などが表示されている場合は、画面左下のナビゲーションバーから「
 」をクリックします。
」をクリックします。
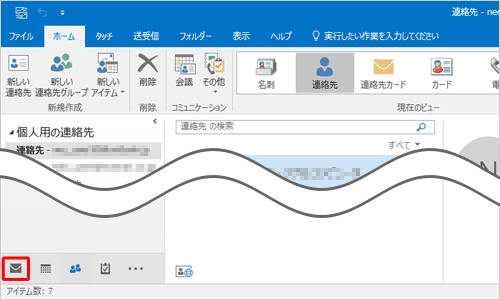
メール作成画面が表示されます。
「宛先」をクリックします。
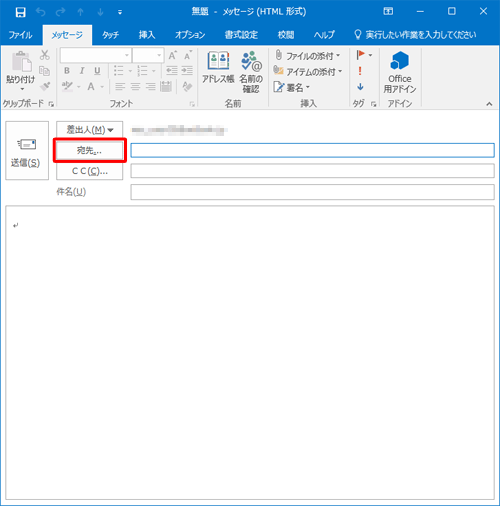
「名前の選択」が表示されます。
宛先にしたいメールアドレスをクリックし、「宛先」をクリックします。
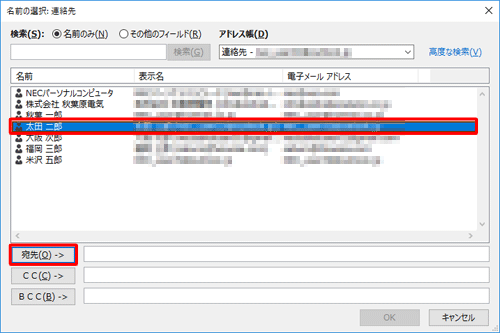
補足
CCやBCCにメールアドレスを設定する場合は、目的のメールアドレスを選択して「CC」または「BCC」をクリックします。
「宛先」ボックスに表示されたメールアドレスに間違いがないことを確認し、「OK」をクリックします。
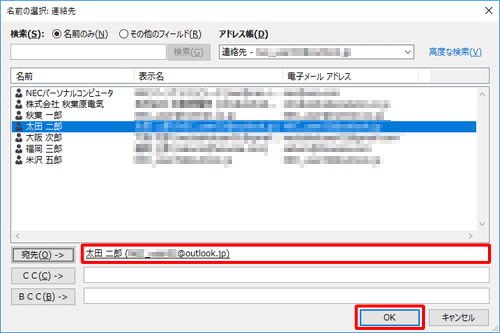
以上で操作完了です。
メッセージ画面の「宛先」ボックスにメールアドレスが入力されたことを確認してください。
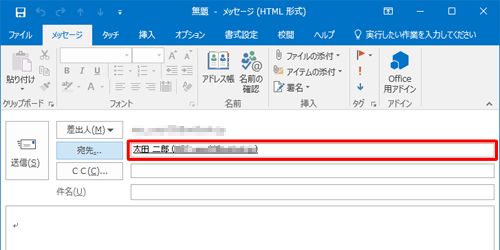
このQ&Aに出てきた用語
|
|
|











