|
|
Outlook 2016でメールの送信者や受信者の写真を表示する方法 | ||
Outlook 2016でメールの送信者や受信者の写真を表示する方法 |
Q&A番号:020124 更新日:2021/02/18
|
Q&A番号:020124 更新日:2021/02/18 |
 | Outlook 2016で、メールの送信者や受信者の写真を表示する方法について教えてください。 |
 | オプションから設定することで、メールの送信者や受信者の写真を表示できます。 |
オプションから設定することで、メールの送信者や受信者の写真を表示できます。
はじめに
Outlook 2016では、オプションからユーザーの写真の表示を有効にしておくと、メールを開いた際に送信者や受信者の写真を表示することができます。
写真の表示を無効にした状態(一例)
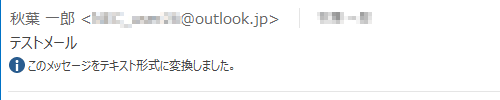
写真の表示を有効にした状態(一例)
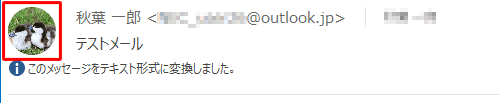
ユーザーの写真を表示するには、あらかじめ連絡先に写真を登録しておく必要があります。
連絡先に写真を登録する方法については、以下の情報を参照してください。
 Outlook 2016で連絡先に写真を設定する方法
Outlook 2016で連絡先に写真を設定する方法
※ メールの送信元で写真を設定している場合は、連絡先に写真を登録していなくても写真が表示されます。
※ Officeのアップデート状況によって、画面や操作手順、機能などが異なる場合があります。
操作手順
Outlook 2016でメールの送信者や受信者の写真を表示するには、以下の操作手順を行ってください。
リボンから「ファイル」タブをクリックします。
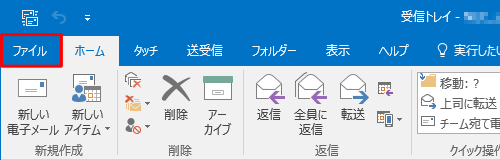
「アカウント情報」が表示されます。
画面左側から「オプション」をクリックします。
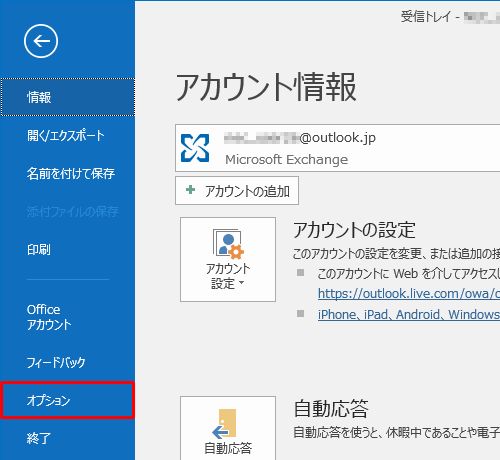
「Outlookのオプション」が表示されます。
画面左側から「連絡先」をクリックし、「オンライン状態と写真」欄から「可能な場合はユーザーの写真を表示する」にチェックを入れて、「OK」をクリックします。
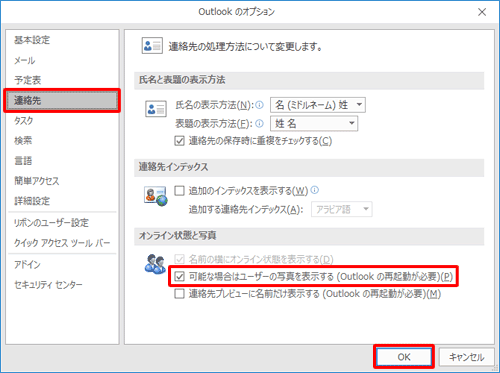
Outlook 2016を再起動します。
以上で操作完了です。
任意のメールを開き、送信者や受信者の写真が表示されていることを確認してください。
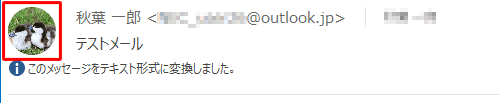
このQ&Aに出てきた用語
|
|
|










