|
|
Windows 8 / 8.1のWindows Liveメール(2012)で送信したメールが読まれたかどうかを確認する方法 | ||
Windows 8 / 8.1のWindows Liveメール(2012)で送信したメールが読まれたかどうかを確認する方法 |
|
Q&A番号:018784 更新日:2016/12/26 |
 | Windows 8 / 8.1のWindows Liveメール(2012)で、送信したメールが読まれたかどうかを確認する方法について教えてください。 |
 | Windows 8 / 8.1のWindows Liveメール(2012)では、「開封確認メッセージの要求」の設定を行うと、相手がメールを開封したかどうか確認することができます。 |
はじめに
!注意
Windows Liveメール(2012)のサポートは、2017年1月10日に終了します。
詳細については、以下のMicrosoft社の情報を参照してください。
 Microsoft社 - Windows Essentials
Microsoft社 - Windows Essentials
Windows 8 / 8.1のWindows Liveメール(2012)では、「開封確認メッセージの要求」の設定を行うと、受信者が該当のメールを開いた際に、メールを開封した旨のメッセージを送信者に送信するように要求することができます。
重要なメールを送信したときなど、確実に相手にメールを確認してもらいたいときに、相手にメールが届いているか、開封されたかを確認できます。
「開封確認メッセージの要求」の設定は、すべての送信メールに対して設定する方法と、送信メールごとに設定する方法があります。
※ 受信者側が開封確認を拒否した場合や、開封確認メッセージを送信しないように設定している場合、開封確認に未対応のメールソフトを利用している場合は、ここで案内する操作を行っても、開封確認メッセージを受け取ることはできません。
操作手順
Windows 8 / 8.1のWindows Liveメール(2012)で送信したメールが読まれたかどうかを確認するには、以下の操作手順を行ってください。
以下の該当する項目を確認してください。
1. すべての送信メールの開封確認を行う方法
すべての送信メールの開封確認を行うには、以下の操作手順を行ってください。
Windows Liveメール(2012)を起動し、リボンから「ファイル」タブをクリックします。
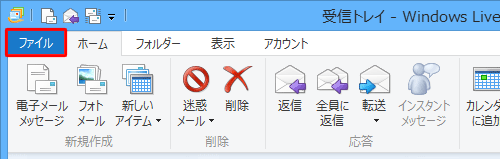
表示された一覧から「オプション」にマウスポインターを合わせ、「メール」をクリックします。
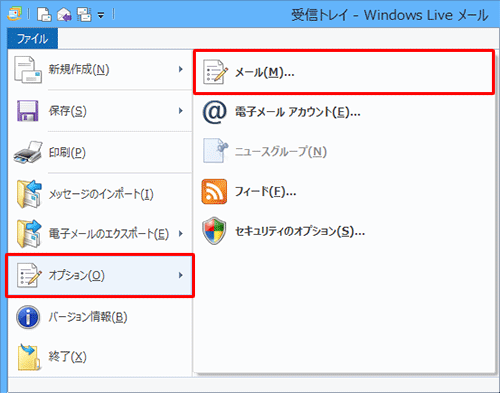
「オプション」が表示されます。
「確認メッセージ」タブをクリックし、「開封確認メッセージの要求」欄から「送信するメッセージすべてに対して、開封確認メッセージを要求する」にチェックを入れて、「OK」をクリックします。
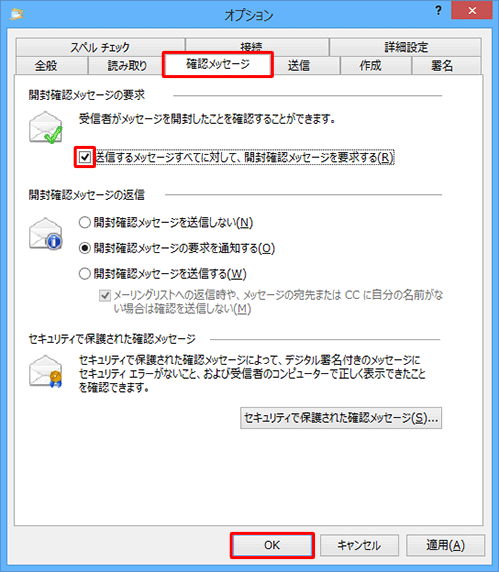
以上で操作完了です。
補足
設定完了以降、すべての送信メールにおいて、受信者側が該当のメールを開くと、「…開封確認のメッセージを送信しますか?」というメッセージが表示されます。
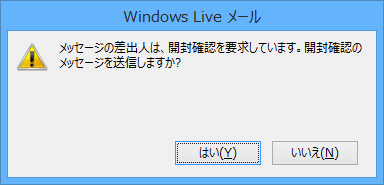
受信者が「はい」をクリックすると、送信者側に受信者がメールを開封した旨のメッセージが届きます。
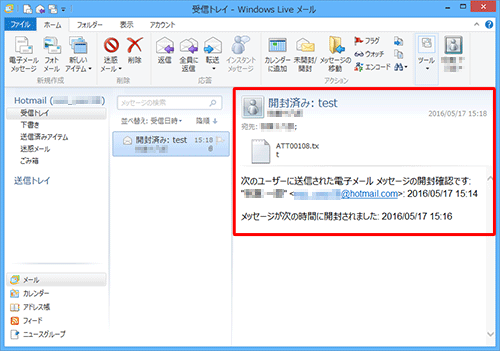
2. 送信メールごとに開封確認を行う方法
送信メールごとに開封確認を行うには、以下の操作手順を行ってください。
リボンから「ホーム」タブをクリックし、「新規作成」グループから「電子メールメッセージ」をクリックして、新規メッセージ作成画面を表示します。
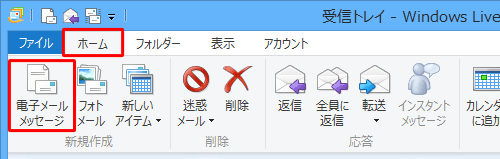
メッセージの作成画面が表示されます。
リボンから「メッセージ」タブをクリックし、「配信」グループから「開封確認」にチェックを入れます。
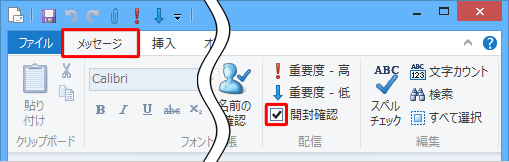
補足
「開封確認」が表示されていない場合は、「配信」をクリックし、表示された一覧から「開封確認」にチェックを入れます。
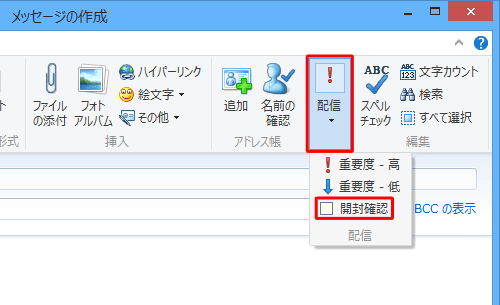
「宛先」「件名」「メッセージ」の各欄を入力してメールを作成し、「送信」をクリックしてメールを送信します。
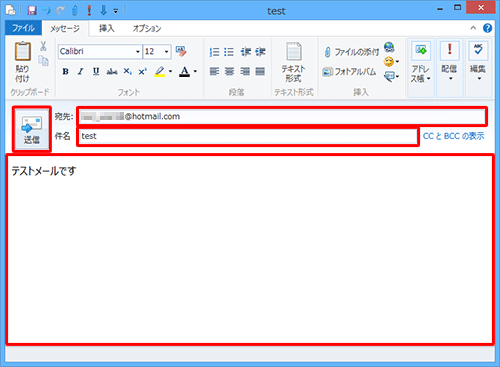
以上で操作完了です。
補足
受信者側が該当のメールを開くと、「…開封確認のメッセージを送信しますか?」というメッセージが表示されます。
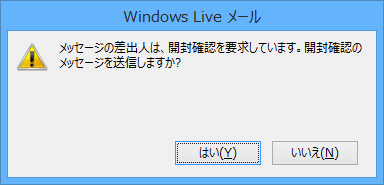
受信者が「はい」をクリックすると、送信者側に受信者がメールを開封した旨のメッセージが届きます。
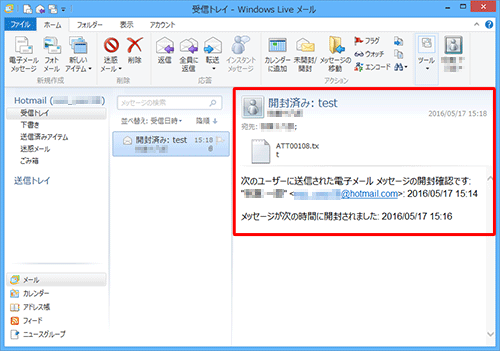
このQ&Aに出てきた用語
|
|
|


 Windows Liveメールで送信したメールが読まれたかどうかを確認する方法
Windows Liveメールで送信したメールが読まれたかどうかを確認する方法








