|
|
Word 2016で複数のテキストボックスに文章を流し込む方法 | ||
Word 2016で複数のテキストボックスに文章を流し込む方法 |
|
Q&A番号:020146 更新日:2021/09/28 |
 | Word 2016で、複数のテキストボックスに文章を流し込む方法について教えてください。 |
 | 複数のテキストボックスを「リンクの作成」機能でリンクさせ、文章をまとめて流し込むことができます。 |
はじめに
Word 2016では、文書に複数のテキストボックスを配置してリンクし、文章を一度に流し込むことができます。
1つ目のテキストボックスに収まらなかった文章は、リンクされた次のボックスに自動的に挿入されます。
また、テキストボックスの大きさを変更すると、自動的に文章の量も変更されるため、複雑なレイアウトの文書を作成するときに便利です。
ここでは、テキストボックスに流し込む文章を別ファイルで作成しておき、複数のテキストボックスにリンクの設定を行って流し込む方法を案内します。
※ Officeのアップデート状況によって、画面や操作手順、機能などが異なる場合があります。
※ Office製品の詳細については、Microsoft社に確認してください。
 Microsoft Office ヘルプとトレーニング
Microsoft Office ヘルプとトレーニング
操作手順
Word 2016で複数のテキストボックスに文章を流し込むには、以下の操作手順を行ってください。
リボンから「挿入」タブをクリックし、「テキストボックス」グループの「テキストボックス」をクリックします。
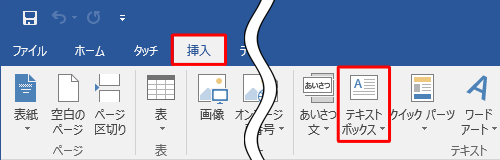
表示された一覧から「横書きテキストボックスの描画」または「縦書きテキストボックスの描画」をクリックします。
ここでは例として、「横書きテキストボックスの描画」をクリックします。
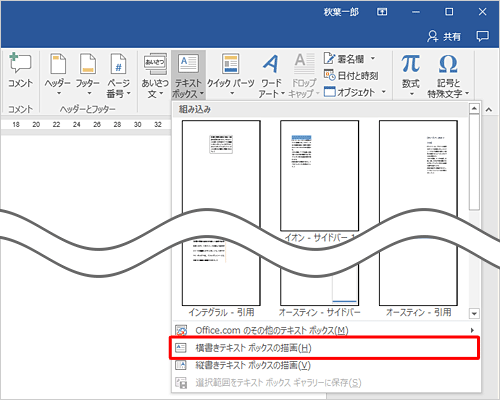
※ 文章を流し込むテキストボックスは、空にしておく必要があります。文字が入力されたテキストボックスは使用できません。上記の手順を繰り返して、テキストボックスを複数作成します。
ここでは例として、「横書き」のテキストボックスを3つ作成します。
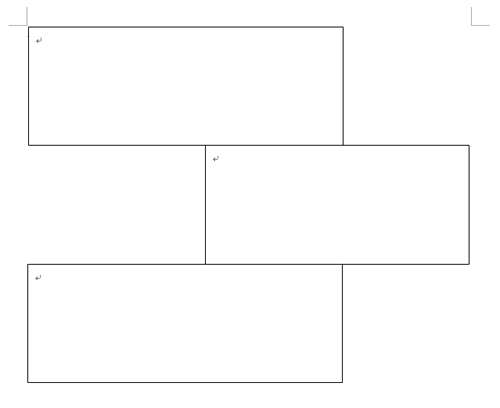
1つ目のテキストボックスをクリックします。
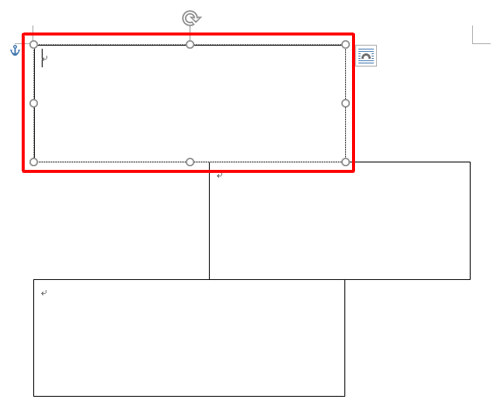
リボンから「書式」タブをクリックし、「テキスト」グループの「リンクの作成」をクリックして、マウスポインターが水差しの形に変わったことを確認します。
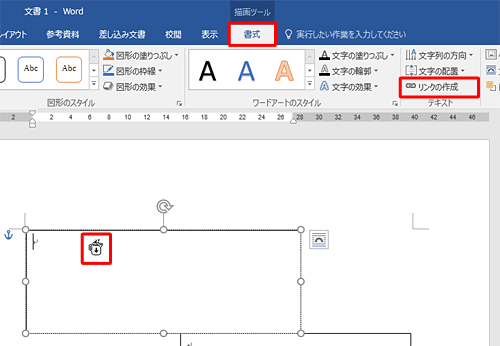
2つ目のテキストボックスにマウスポインターを移動し、水差しが傾いている形に変わったことを確認して、2つ目のテキストボックスをクリックします。
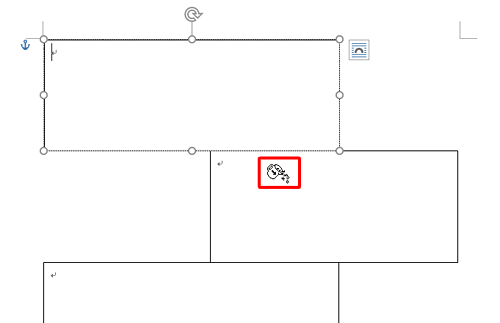
3つ目のテキストボックスをリンクする場合は、2つ目のテキストボックスをクリックし、手順5〜6を繰り返します。
1つ目のテキストボックスをクリックし、任意の文章を入力するか、別のファイルから文章を挿入します。
ここでは例として、別に用意したWord文書ファイルから文字列を挿入します。
※ 1つ目のテキストボックスに収まらなかった文章は、リンク先のテキストボックスに流し込まれます。リボンから「挿入」タブをクリックし、「テキスト」グループの「オブジェクト」の「▼」をクリックして、表示された一覧から「ファイルからテキスト」をクリックします。
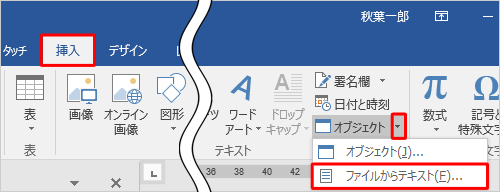
挿入するWord文書ファイルをクリックし、「挿入」をクリックします。
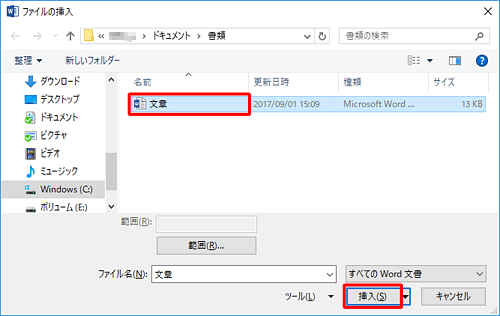
リンク先のテキストボックスに、文章が表示されたことを確認します。
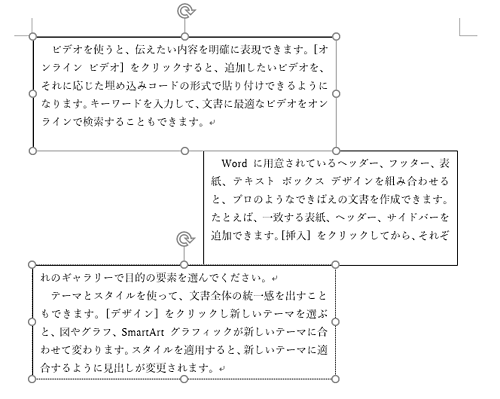
補足
テキストボックスの位置や大きさを変更すると、自動的に文字の量が変更されて表示されます。
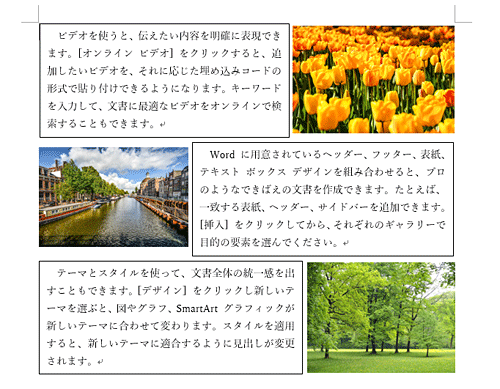
以上で操作完了です。
補足
リンクを解除したい場合は、リンク元のテキストボックスをクリックし、リボンから「書式」タブをクリックして、「テキスト」グループの「リンクの解除」をクリックします。
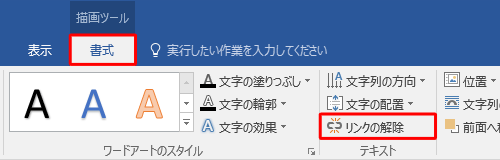
※ リンクを解除すると、リンク先からは文字列が削除されます。
このQ&Aに出てきた用語
|
|
|


 Wordで複数のテキストボックスに文章を流し込む方法
Wordで複数のテキストボックスに文章を流し込む方法







