|
|
Windows 10で作成した外字を削除する方法 | ||
Windows 10で作成した外字を削除する方法 |
Q&A番号:020165 更新日:2023/10/19
|
Q&A番号:020165 更新日:2023/10/19 |
 | Windows 10で、作成した外字を削除する方法について教えてください。 |
 | 外字エディターで作成したオリジナルの記号や漢字は、不要になった場合に削除することができます。 |
外字エディターで作成したオリジナルの記号や漢字は、不要になった場合に削除することができます。
はじめに
外字とは、パソコンに標準で搭載されていない文字や記号を、独自に作成したものです。
ここでは、外字エディターで作成した外字を削除する方法について案内しています。
Windows 10で外字を作成する方法については、以下の情報を参照してください。
 Windows 10でパソコンに標準で搭載されていない文字や記号を作成する方法
Windows 10でパソコンに標準で搭載されていない文字や記号を作成する方法
※ Windows 10のアップデート状況によって、画面や操作手順、機能などが異なる場合があります。
※ お探しの情報ではない場合は、Q&A検索から他のQ&Aもお探しください。
 Q&A検索 - トップページ
Q&A検索 - トップページ
操作手順
Windows 10で作成した外字を削除するには、以下の操作手順を行ってください。
「Windows」キーを押しながら「X」キーを押し、表示された一覧から「ファイル名を指定して実行」をクリックします。
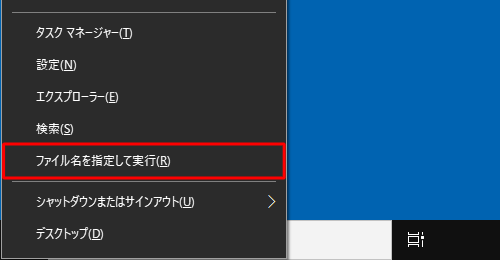
「ファイル名を指定して実行」が表示されます。
「名前」ボックスに「eudcedit」と入力し、「OK」をクリックします。
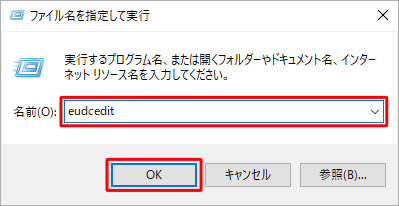
「外字エディター」の「コードの選択」が表示されます。
作成した外字を選択して「OK」をクリックします。
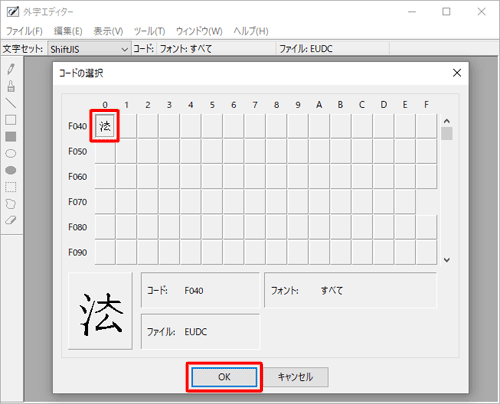
「
 」(四角形選択)をクリックし、作成した外字全体を囲んで「Delete」キーを押します。
」(四角形選択)をクリックし、作成した外字全体を囲んで「Delete」キーを押します。
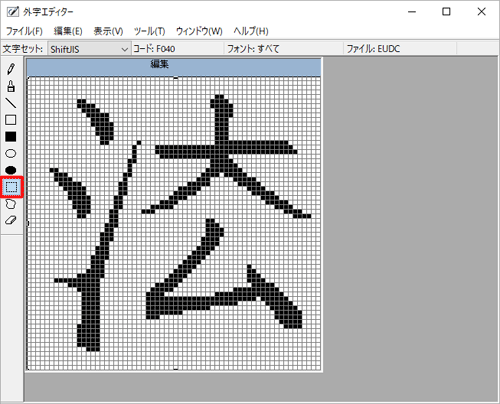
削除できたら、メニューバーの「編集」をクリックし、「同じコードで保存」をクリックします。
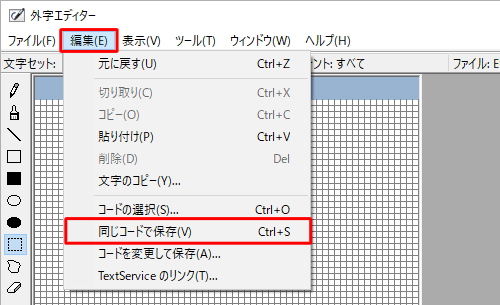
画面右上の「×」(閉じる)をクリックし、「外字エディター」を閉じます。
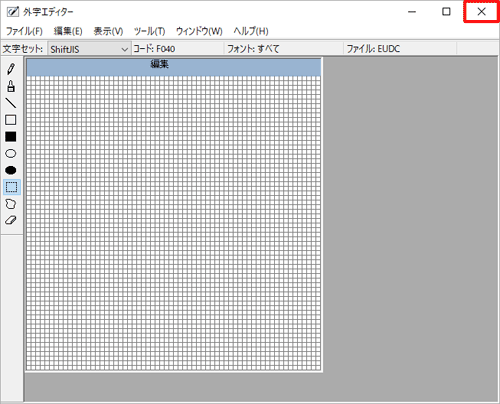
以上で操作完了です。
このQ&Aに出てきた用語
|
|
|











