|
|
Windows 8 / 8.1でインストールされているフォントがアプリで表示されない場合の対処方法 | ||
Windows 8 / 8.1でインストールされているフォントがアプリで表示されない場合の対処方法 |
|
Q&A番号:020227 更新日:2018/01/19 |
 | Windows 8 / 8.1で、インストールされているフォントがアプリで表示されない場合の対処方法について教えてください。 |
 | コントロールパネルからフォントの一覧画面を表示し、目的のフォントを表示する設定に変更します。 |
はじめに
Windows 8 / 8.1では、初期状態で日本語や英語など多数のフォントがインストールされています。
フォントによっては、Wordやメモ帳などのアプリの「フォント」ボックスに表示されないことがあります。
この場合、フォントの一覧画面で非表示から表示に設定を変更することで、目的のフォントを選択できるようになります。
一例:「Ebrima」を表示した場合
| 非表示の状態 | 表示された状態 |
|---|---|
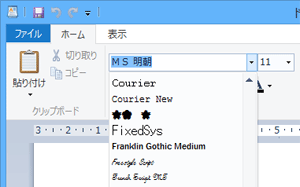 |
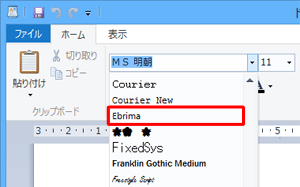 |
対処方法
Windows 8 / 8.1でインストールされているフォントがアプリで表示されない場合は、以下の対処方法を行ってください。
※ ここではWindows 8.1の画面で案内していますが、Windows 8でも同様の操作が行えます。
「Windows」キーを押しながら「X」キーを押し、表示された一覧から「コントロールパネル」をクリックします。
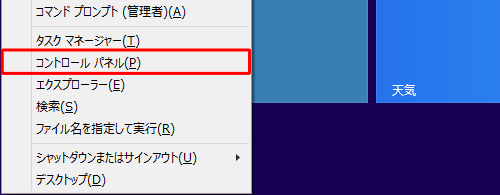
「コントロールパネル」が表示されます。
「表示方法」が「カテゴリ」になっていることを確認し、「デスクトップのカスタマイズ」をクリックします。
※ 表示方法がアイコンの場合は「フォント」をクリックし、手順4へ進みます。
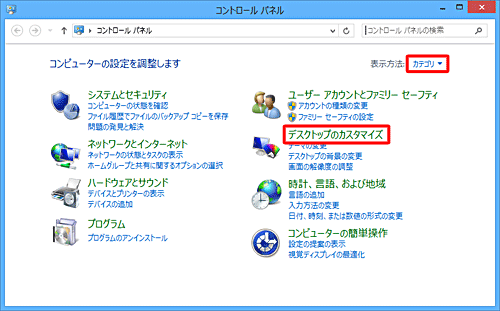
「フォント」をクリックします。
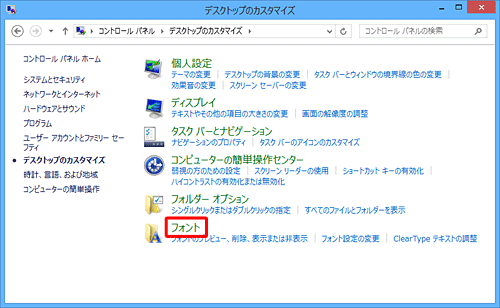
一覧から、アプリの「フォント」ボックスに表示させたいフォントをクリックし、「表示」をクリックします。
※ 表示されていないフォントは、アイコンが半透明で表示されています。
ここでは例として、「Ebrima」を表示します。
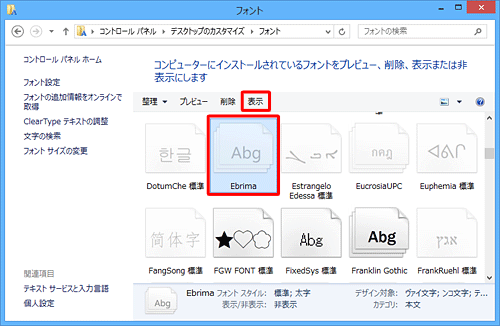
補足
表示方法を「詳細」に変更すると、フォントの表示/非表示の状態が文字で確認できます。
詳細表示に変更するには、手順4の画面で「 」(表示方法を変更します)の右側の「▼」をクリックし、表示された一覧から「詳細」をクリックします。
」(表示方法を変更します)の右側の「▼」をクリックし、表示された一覧から「詳細」をクリックします。
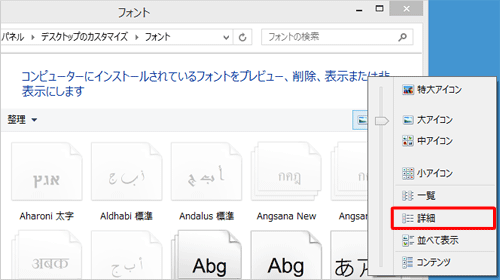
詳細表示(一例)
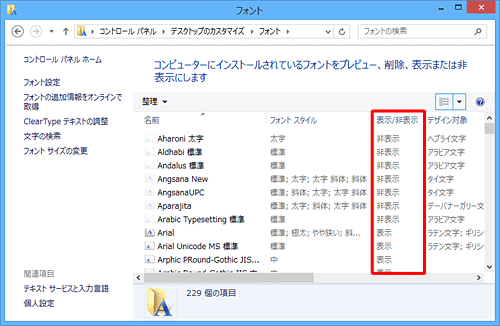
フォントのアイコンが通常の表示(不透明)になったことを確認し、画面右上の「×」(閉じる)をクリックします。
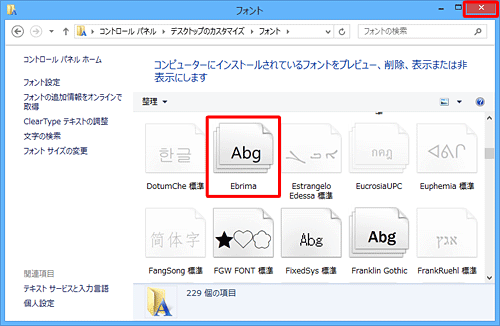
以上で操作完了です。
アプリで目的のフォントが表示されることを確認してください。
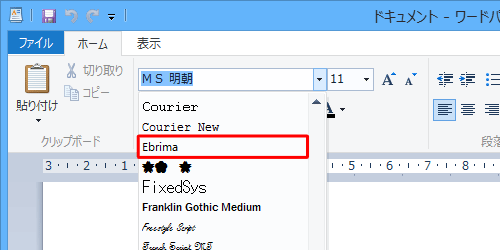
このQ&Aに出てきた用語
|
|
|


 インストールされているフォントがアプリで表示されない場合の対処方法
インストールされているフォントがアプリで表示されない場合の対処方法








