|
|
Windows 10のストレージセンサーでハードディスクの空き容量を増やす方法 | ||
Windows 10のストレージセンサーでハードディスクの空き容量を増やす方法 |
|
Q&A番号:020293 更新日:2024/12/13 |
 | Windows 10のストレージセンサーで、ハードディスクの空き容量を増やす方法について教えてください。 |
 | ストレージセンサーを使用することで、ハードディスク内の不要なファイルを自動的に削除することができます。 |
はじめに
Windows 10では、ハードディスク内に一時的に作成されたファイルや不要なファイルを削除する「ストレージセンサー」機能を使用し、空き容量を増やすことができます。
不要なファイルを手動で削除するか、または、設定した期間で自動的に削除することで、ハードディスクの空き容量が増加し、パソコンの動作が安定する効果もあります。
※ Windows 10のアップデート状況によって、画面や操作手順、機能などが異なる場合があります。
操作手順
Windows 10のストレージセンサーでハードディスクの空き容量を増やすには、以下の操作手順を行ってください。
以下の該当する項目を確認してください。
1. 手動で実行する方法
手動でストレージセンサーを実行するには、以下の操作手順を行ってください。
「スタート」をクリックし、「
 」(設定)にマウスカーソルを合わせます。
」(設定)にマウスカーソルを合わせます。
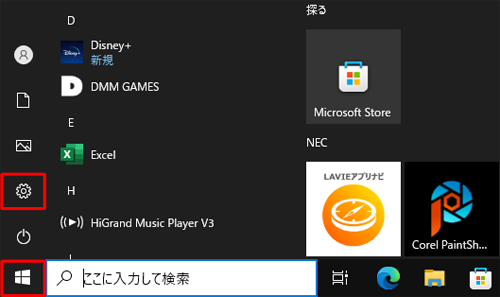
表示されたメニューから「設定」をクリックします。
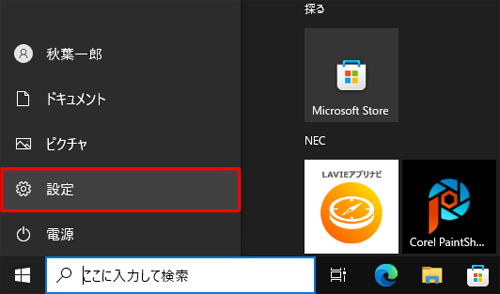
「設定」が表示されます。
「システム」をクリックします。
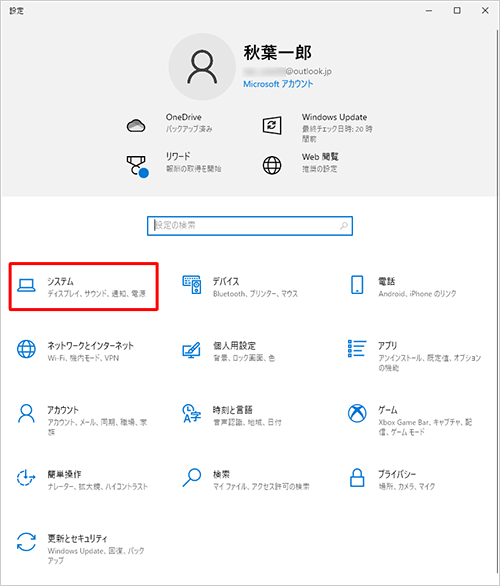
「システム」が表示されます。
画面左側から「ストレージ」をクリックし、「ストレージセンサーを構成するか、今すぐ実行する」をクリックします。
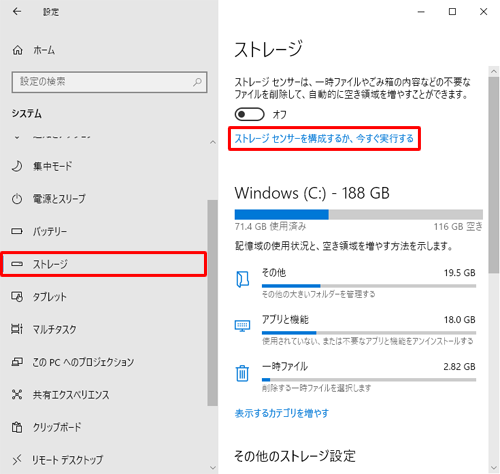
「ストレージセンサーを構成するか、今すぐ実行する」が表示されます。
「今すぐ空き領域を増やす」欄の「今すぐクリーンアップ」をクリックします。
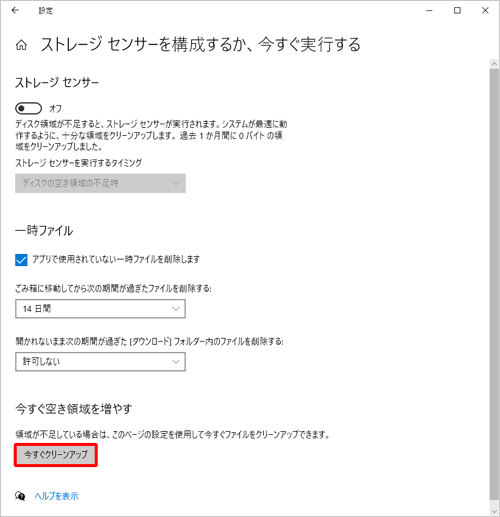
以上で操作完了です。
「終了しました。ディスクの…」と表示され、ハードディスクの領域が空いたことを確認してください。
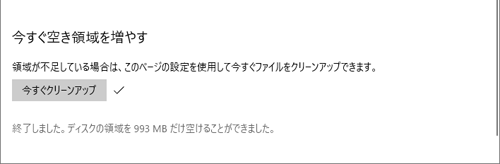
2. 自動で実行する方法
自動でストレージセンサーを実行するには、以下の操作手順を行ってください。
「スタート」をクリックし、「
 」(設定)にマウスカーソルを合わせます。
」(設定)にマウスカーソルを合わせます。
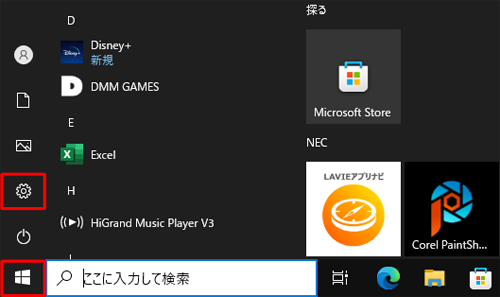
表示されたメニューから「設定」をクリックします。
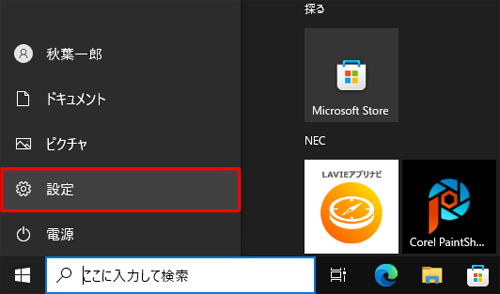
「設定」が表示されます。
「システム」をクリックします。
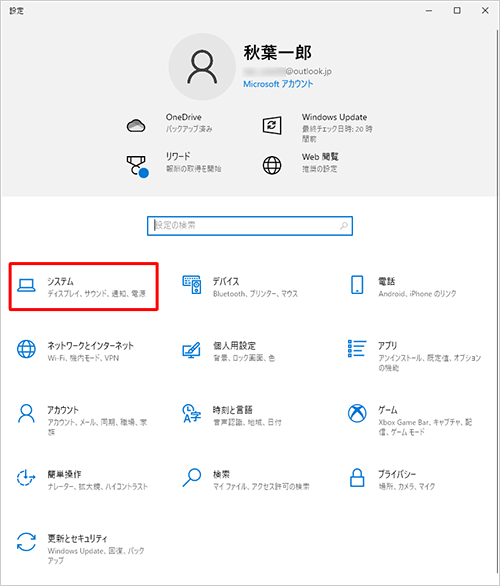
「システム」が表示されます。
画面左側から「ストレージ」をクリックし、「ストレージセンサーは、…」欄のスイッチをクリックして「オン」にします。
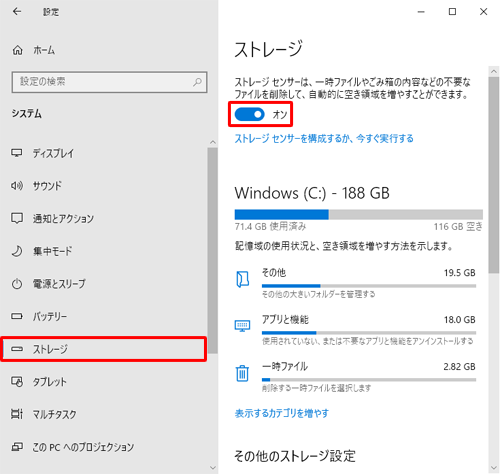
「ストレージセンサーを構成するか、今すぐ実行する」をクリックします。
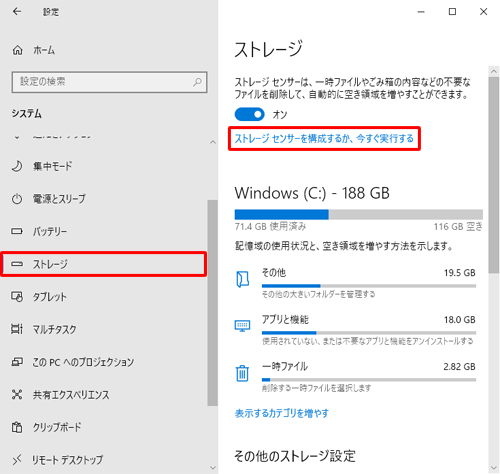
「ストレージセンサーを構成するか、今すぐ実行する」が表示されます。
「ストレージセンサーを実行するタイミング」ボックスをクリックします。
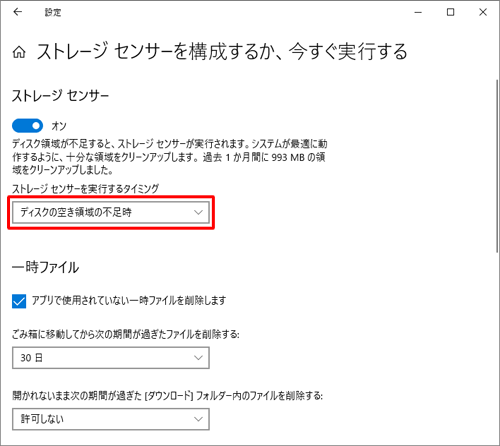
表示された一覧からストレージセンサーを自動的に実行する期間をクリックします。
ここでは例として、「毎日」をクリックします。
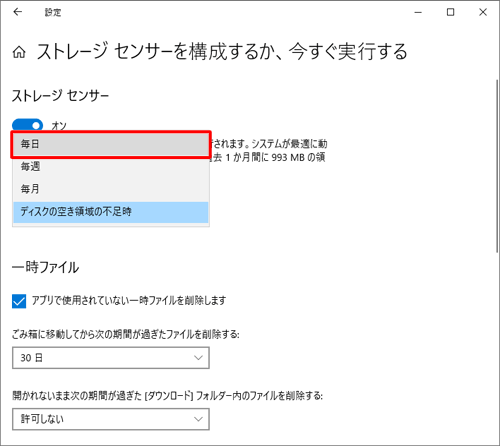
補足
自動的に削除される対象から除外したいファイルがある場合は、「一時ファイル」欄の「アプリで使用されていない一時ファイルを削除します」のチェックを外すか、該当する項目をクリックし、「許可しない」を選択します。
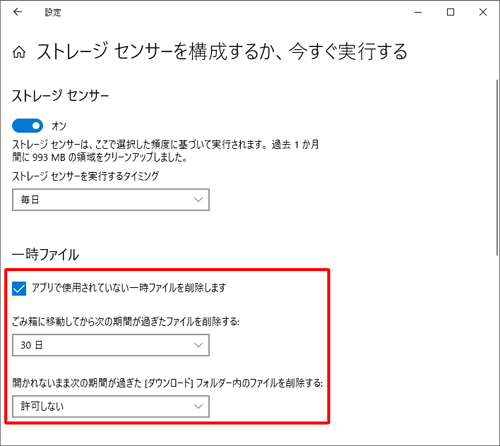
以上で操作完了です。
ハードディスク内の不要なファイルが自動的に削除されることを確認してください。
Q&Aをご利用いただきありがとうございます
この情報はお役に立ちましたか?
お探しの情報ではなかった場合は、Q&A検索から他のQ&Aもお探しください。
 Q&A検索 - トップページ
Q&A検索 - トップページ
 パソコン用語集
パソコン用語集
|
|
|


 Windows 11のストレージセンサーでハードディスクの空き容量を増やす方法
Windows 11のストレージセンサーでハードディスクの空き容量を増やす方法








