|
|
Windows 10のノートパソコンでバッテリー節約機能をオン/オフにする方法 | ||
Windows 10のノートパソコンでバッテリー節約機能をオン/オフにする方法 |
|
Q&A番号:020318 更新日:2024/11/27 |
 | Windows 10のノートパソコンで、バッテリー節約機能をオンまたはオフにする方法について教えてください。 |
 | バッテリー節約機能は、設定やアクションセンター、通知領域から、オンまたはオフに切り替えることができます。 |
はじめに
Windows 10のノートパソコンでは、バッテリー節約機能を使用することができます。
バッテリー節約機能をオンにすると、画面の明るさを抑えたり、アプリ(メールやカレンダーなど)の通知を停止したりして、バッテリーを長持ちさせることができます。
初期状態では、バッテリー残量が20%を下回ると自動でバッテリー節約機能がオンになりますが、設定画面やアクションセンター、通知領域から、オンまたはオフを切り替えることができます。
- パソコンにACアダプターを接続しているときは、バッテリー節約機能をオンにできません。
- バッテリー節約機能をオンにしている状態でACアダプターを接続すると、自動でオフに切り替わります。
※ Windows 10のアップデート状況によって、画面や操作手順、機能などが異なる場合があります。
操作手順
Windows 10のノートパソコンでバッテリー節約機能をオンまたはオフにするには、以下の操作手順を行ってください。
以下のいずれかの項目を確認してください。
1. 設定からバッテリー節約機能をオンまたはオフにする
設定からバッテリー節約機能をオンまたはオフにするには、以下の操作手順を行ってください。
「スタート」をクリックし、「
 」(設定)にマウスカーソルを合わせます。
」(設定)にマウスカーソルを合わせます。
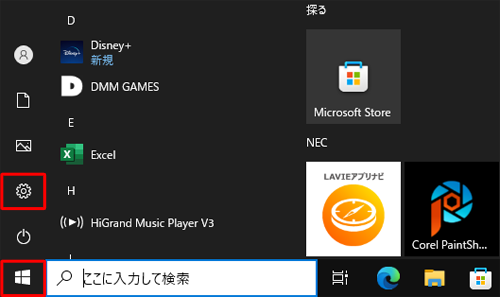
表示されたメニューから「設定」をクリックします。
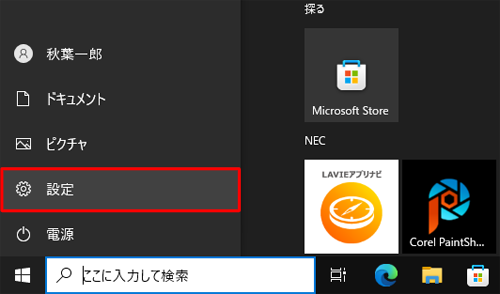
「設定」が表示されます。
「システム」をクリックします。
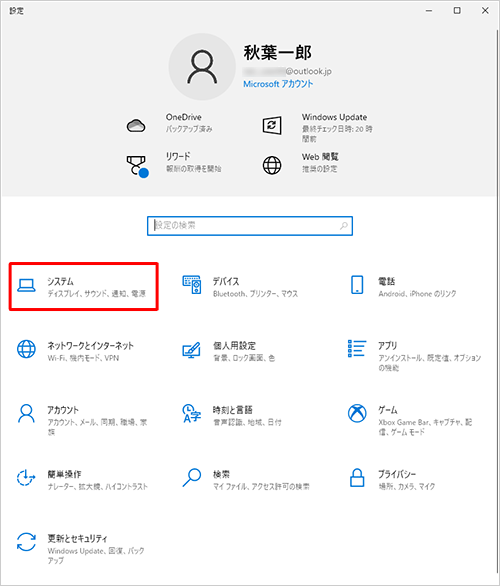
画面左側の「バッテリー」をクリックし、「バッテリー節約機能」欄のスイッチをクリックして、オンまたはオフに切り替えます。
ここでは例として、バッテリー節約機能を「オン」にします。
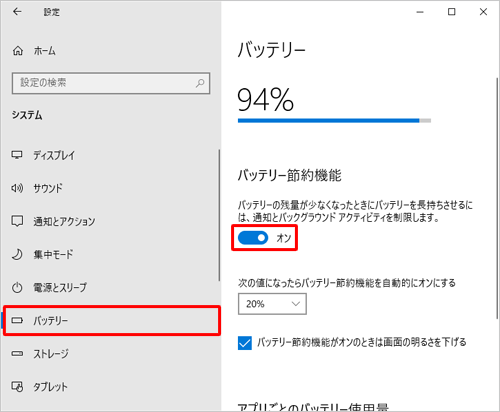
補足
「バッテリー節約機能」のスイッチがグレーアウトしてクリックできない場合は、ACアダプターが正しく接続しているか確認してください。
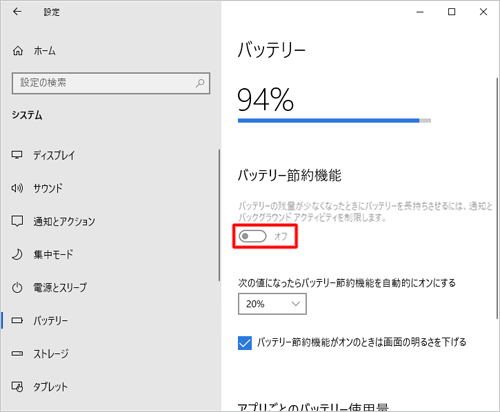
以上で操作完了です。
バッテリー節約機能がオンまたはオフになったことを確認してください。
2. アクションセンターからバッテリー節約機能をオンまたはオフにする
アクションセンターからバッテリー節約機能をオンまたはオフにするには、以下の操作手順を行ってください。
タスクバーから「
 」(アクションセンター)をクリックします。
」(アクションセンター)をクリックします。
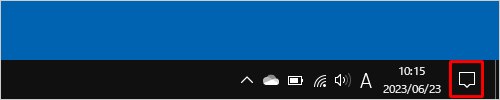
画面右側に「アクションセンター」が表示されます。
「バッテリー節約機能」をクリックして、オンまたはオフに切り替えます。
ここでは例として、バッテリー節約機能を「オン」にします。
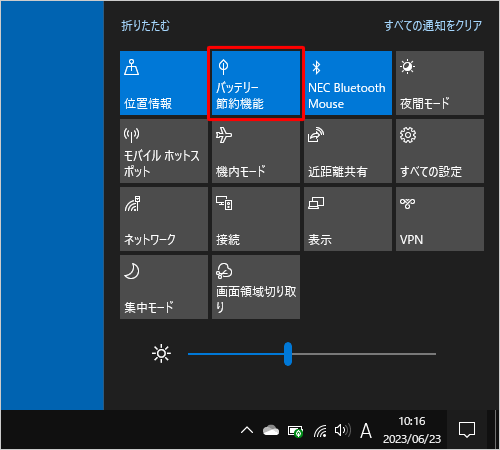
※ バッテリー節約機能をオンにすると、背景色が青になります。補足
「バッテリー節約機能」がグレーアウトしてクリックできない場合は、ACアダプターが正しく接続しているか確認してください。
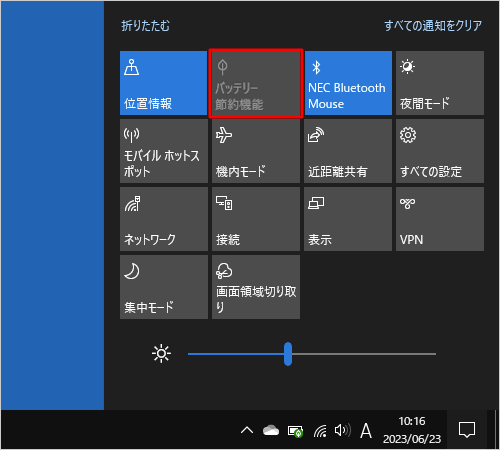
以上で操作完了です。
バッテリー節約機能がオンまたはオフになったことを確認してください。
3. 通知領域からバッテリー節約機能をオンまたはオフにする
通知領域からバッテリー節約機能をオンまたはオフにするには、以下の操作手順を行ってください。
タスクバー右端の通知領域から「
 」をクリックします。
」をクリックします。
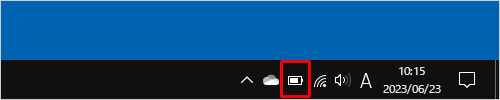
補足
バッテリー節約機能がすでにオンになっている場合は、アイコンの表示が「
 」に変更されています。
」に変更されています。「電源モード(バッテリー)」が表示されます。
つまみを左右に動かして、オンまたはオフに切り替えます。
ここでは例として、バッテリー節約機能を「オン」にします。
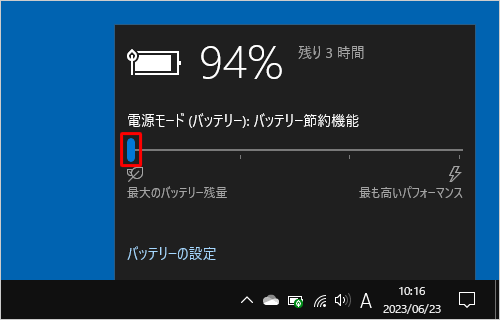
※ つまみを一番左に動かすことで、バッテリー節約機能をオンに切り替えることができます。補足
電源モードは、「最も高いパフォーマンス」「高パフォーマンス」「より良いバッテリー」「バッテリー節約機能」の4段階で調整することができます。
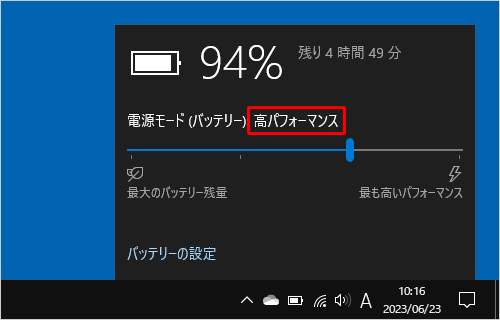
以上で操作完了です。
バッテリー節約機能がオンまたはオフになったことを確認してください。
Q&Aをご利用いただきありがとうございます
この情報はお役に立ちましたか?
お探しの情報ではなかった場合は、Q&A検索から他のQ&Aもお探しください。
 Q&A検索 - トップページ
Q&A検索 - トップページ
 パソコン用語集
パソコン用語集
|
|
|


 Windows 11のノートパソコンで省エネ機能をオン/オフにする方法
Windows 11のノートパソコンで省エネ機能をオン/オフにする方法 Windows 10のバッテリー節約機能について
Windows 10のバッテリー節約機能について








