|
|
Windows 10でアクションセンターに「バッテリー残量に影響する可能性のある設定が検出されました」という通知が表示された場合の対処方法 | ||
Windows 10でアクションセンターに「バッテリー残量に影響する可能性のある設定が検出されました」という通知が表示された場合の対処方法 |
|
Q&A番号:020312 更新日:2024/06/27 |
 | Windows 10で、アクションセンターに「バッテリー残量に影響する可能性のある設定が検出されました」という通知が表示された場合の対処方法について教えてください。 |
 | アクションセンターに「バッテリー節約機能」の通知が表示された場合は、画面の明るさやスリープ移行時間の設定などを変更します。 |
はじめに
ノートパソコンでWindows 10を使用していると、アクションセンターに「バッテリー残量に影響する可能性のある設定が検出されました」という通知が表示されることがあります。
この通知は、画面の明るさやスリープに移行する時間など、バッテリーの消耗に影響する設定がされている場合に表示されます。
通知メッセージ(一例)
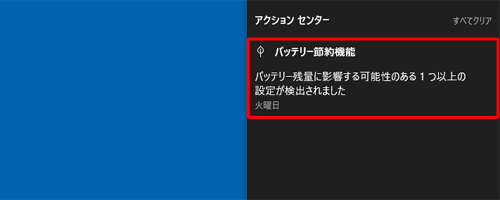
この通知が表示された場合は、通知メッセージからバッテリーに影響する項目を確認し、最適な設定に変更します。
設定を変更しても通知が表示されるときは、バッテリーを長持ちさせる設定に変更して、改善するか確認してください。
なお、設定は変更せず、通知だけを表示しないようにするには、バッテリー節約機能に関する通知を非表示にします。
バッテリー節約機能の通知を無効にするには、以下の情報を参照してください。
 Windows 10でアクションセンターにバッテリー節約機能に関する通知を表示させない方法
Windows 10でアクションセンターにバッテリー節約機能に関する通知を表示させない方法
※ Windows 10のアップデート状況によって、画面や操作手順、機能などが異なる場合があります。
※ お探しの情報ではない場合は、Q&A検索から他のQ&Aもお探しください。
 Q&A検索 - トップページ
Q&A検索 - トップページ
 パソコン用語集
パソコン用語集
対処方法
Windows 10でアクションセンターに「バッテリー残量に影響する可能性のある設定が検出されました」という通知が表示された場合は、以下の対処方法を行ってください。
以下の項目を順に確認してください。
1. 通知に表示されている設定を変更する
アクションセンターに表示されている通知をクリックすると、設定の変更を推奨する項目が表示されます。
表示されている項目について設定を変更し、通知が消えるか確認します。
通知に表示されている設定を変更するには、以下の操作手順を行ってください。
画面右下の「
 」をクリックします。
」をクリックします。
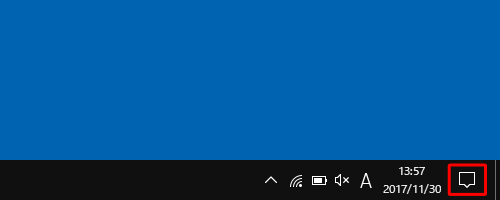
画面右側にアクションセンターが表示されます。
「バッテリー残量に影響する可能性のある…」と表示されている通知をクリックします。
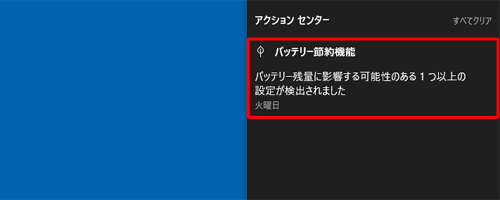
「設定」が表示されます。
「バッテリーの通知」欄からバッテリー残量に影響する可能性のある設定を確認し、任意の項目をクリックして設定を変更します。
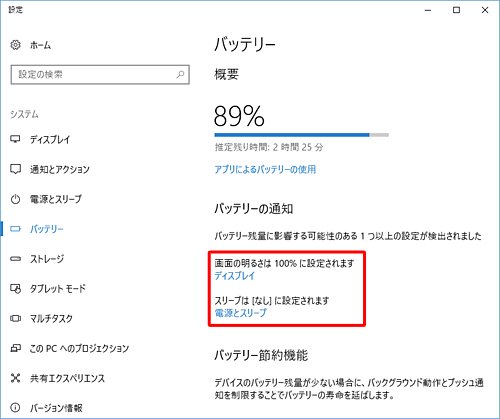
補足
手順3の画面では、画面の明るさの設定とスリープの設定が検出されています。
「画面の明るさは100%に設定されます」
画面の明るさが100%に設定されていると表示されます。
この場合、「ディスプレイ」をクリックして、明るさを100%未満に変更します。「スリープは[なし]に設定されます」
スリープ状態に移行するまでの時間が「なし」に設定されていると表示されます。
この場合、「電源とスリープ」をクリックして、スリープ状態にする時間を任意の時間に変更します。
以上で操作完了です。
「バッテリーの通知」欄の通知が消えたことを確認してください。
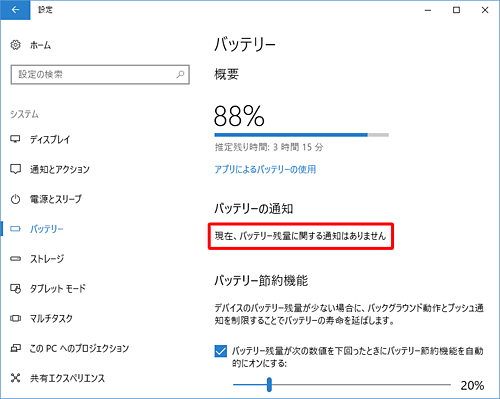
2. バッテリーを長持ちさせる設定に変更する
通知に表示されている設定を変更しても通知が消えない場合は、バッテリーの消耗に関係する設定を変更し、通知が表示されなくなるか確認します。
バッテリーを長持ちさせる設定に変更するには、以下の対処方法を行ってください。
以下の項目を確認してください。
(1)画面の明るさを変更する
画面の明るさが一番明るく設定されていると、バッテリーの消耗が早くなることがあります。
電源オプションから画面の明るさを下げた状態でパソコンを使用することをおすすめします。
画面の明るさを調整するには、以下の情報を参照してください。
 Windows 10で画面の明るさを調整する方法
Windows 10で画面の明るさを調整する方法
(2)スリープ状態に移行する時間を変更する
パソコンの電源を入れた状態でしばらく作業をしない場合は、スリープ状態にしてバッテリーの消耗を抑えることができます。
スリープ状態に移行する時間が「なし」や長い時間に設定されている場合は、短い時間に変更します。
スリープ状態に移行する時間を変更するには、以下の情報を参照してください。
 Windows 10でスリープ状態に移行するまでの時間を変更する方法
Windows 10でスリープ状態に移行するまでの時間を変更する方法
(3)機内モードを有効にする
パソコンをインターネットに接続しない状態で使用する場合や、Bluetoothマウスまたはキーボードなどの無線機器を使用していない場合は、機内モードを有効に設定すると、バッテリーの消耗を抑えることができます。
※ 機内モードを有効にすると、Wi-FiやBluetooth、GPSなどのワイヤレス通信ができなくなります。
機内モードを有効にするには、以下の情報を参照してください。
 Windows 10で機内モードを有効/無効に設定する方法
Windows 10で機内モードを有効/無効に設定する方法
(4)バッテリー劣化を防止する対策を行う
バッテリーの充電方法や充電頻度を変更することで、バッテリーの寿命を延ばす効果があります。
また、バッテリリフレッシュ機能を搭載しているパソコンを使用している場合は、定期的にバッテリリフレッシュを行うことで、バッテリーの劣化を防止できます。
バッテリー劣化の防止策やバッテリリフレッシュなど、バッテリーの寿命を延ばすには、以下の情報を参照してください。
 ノートパソコンのバッテリの寿命を延ばす方法
ノートパソコンのバッテリの寿命を延ばす方法
3. バッテリー節約機能を無効にする
該当の通知メッセージは、バッテリー節約機能が設定されているときに表示されます。
ノートパソコンにACアダプターを常に接続して使用する場合や、好みの明るさで常に使用する場合など、バッテリー節約機能が不要の場合は、設定を無効にすることができます。
バッテリー節約機能を無効にするには、以下の情報を参照してください。
 Windows 10のノートパソコンでバッテリー節約機能をオン/オフにする方法
Windows 10のノートパソコンでバッテリー節約機能をオン/オフにする方法
関連情報
|
|
|











