|
|
Windows 10のWindows Media Player 12でシャッフル再生する方法 | ||
Windows 10のWindows Media Player 12でシャッフル再生する方法 |
|
Q&A番号:020346 更新日:2024/12/20 |
 | Windows 10のWindows Media Player 12で、シャッフル再生する方法について教えてください。 |
 | Windows Media Player 12では、ランダム再生機能を有効にすることで、曲順をシャッフルして再生します。 |
はじめに
Windows Media Player 12には、ランダム再生機能が搭載されています。
ランダム再生を有効にすると、音楽CDや再生リストの音楽をシャッフルして、曲順にかかわらずランダムに再生することができます。
※ Windows 10のアップデート状況によって、画面や操作手順、機能などが異なる場合があります。
 Q&A検索 - トップページ
Q&A検索 - トップページ
 Windows 11のWindows Media Player従来版でシャッフル再生する方法
Windows 11のWindows Media Player従来版でシャッフル再生する方法
操作手順
Windows 10のWindows Media Player 12でシャッフル再生するには、以下の操作手順を行ってください。
以下のいずれかの項目を確認してください。
1. 再生コントロールから設定する方法
再生コントロールから設定するには、以下の操作手順を行ってください。
画面下部の再生コントロールから、「
 」(ランダム再生をオンにします)をクリックします。
」(ランダム再生をオンにします)をクリックします。
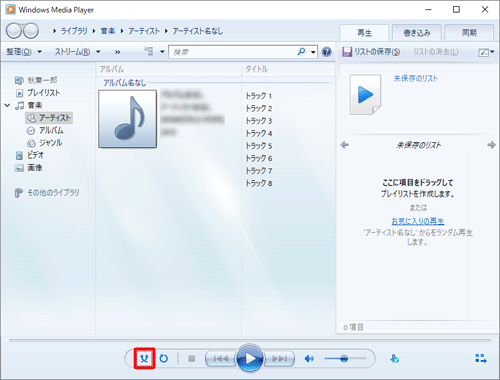
以上で操作完了です。
曲がランダムに再生されることを確認してください。
補足
ランダム再生を無効にする場合は、上記手順で「 」(ランダム再生をオフにします)をクリックします。
」(ランダム再生をオフにします)をクリックします。
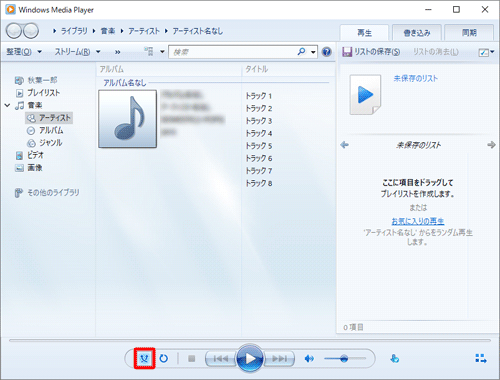
2. アドレスバーから設定する方法
アドレスバーから設定するには、以下の操作手順を行ってください。
アドレスバーの何も表示されていないところを右クリックし、表示された一覧から「再生」にマウスポインターを合わせ、「ランダム再生」をクリックします。
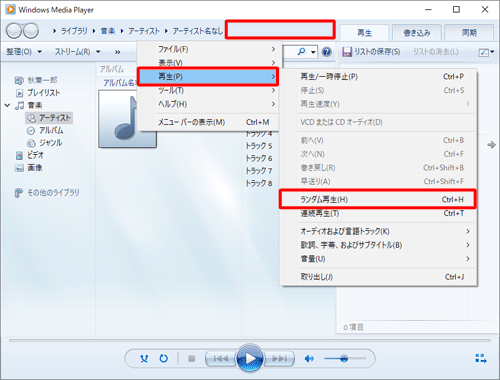
以上で操作完了です。
曲がランダムに再生されることを確認してください。
補足
ランダム再生を無効にする場合は、上記手順で再度「ランダム再生」をクリックしてチェックを外します。

Q&Aをご利用いただきありがとうございます
この情報はお役に立ちましたか?
お探しの情報ではなかった場合は、Q&A検索から他のQ&Aもお探しください。
 Q&A検索 - トップページ
Q&A検索 - トップページ
 パソコン用語集
パソコン用語集
|
|
|










