|
|
Office PremiumのOutlookでプロファイルを新規作成する方法 | ||
Office PremiumのOutlookでプロファイルを新規作成する方法 |
|
Q&A番号:020364 更新日:2018/08/01 |
 | Office PremiumのOutlookで、プロファイルを新規作成する方法について教えてください。 |
 | Office PremiumのOutlookでは、「コントロールパネル」の「メール設定」から新規のプロファイルを作成することができます。 |
はじめに
Outlookには、ユーザーアカウントやメールデータなどに関する情報をまとめた「プロファイル」というファイルがあります。
プロファイルは複数作成することができ、プロファイルごとに異なる電子メールアカウントを設定できます。
また、プロファイルが何らかの影響で破損すると、Outlookが起動できなくなることがあります。
Outlookが起動しない場合は、ここで案内する方法でプロファイルを新規作成したあとに、新しいプロファイルでOutlookを再起動し、現象が改善するか確認します。
機種によっては、搭載されているOffice製品が異なります。
搭載されている製品がOffice Premiumかどうかの確認方法と、Office Premium以外の操作手順については、以下の情報を参照してください。
 お使いのOffice製品がOffice Premiumかどうかを確認する方法
お使いのOffice製品がOffice Premiumかどうかを確認する方法
 Outlookでプロファイルを新規作成する方法
Outlookでプロファイルを新規作成する方法
操作手順
Office PremiumのOutlookでプロファイルを新規作成するには、以下の操作手順を行ってください。
「スタート」をクリックし、アプリの一覧を表示します。
「W」欄の「Windowsシステムツール」をクリックして、「コントロールパネル」をクリックします。
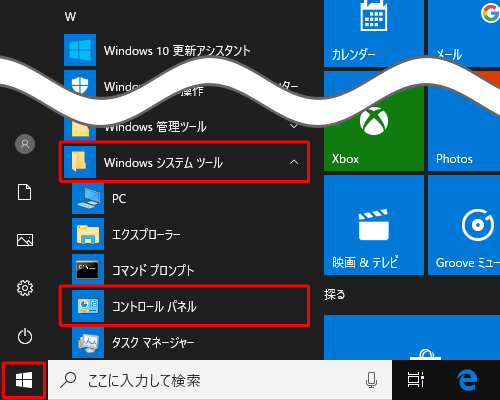
「コントロールパネル」が表示されます。
「表示方法」が「カテゴリ」になっていることを確認し、「ユーザーアカウント」をクリックします。
※ 表示方法がアイコンの場合は「Mail(Microsoft Outlook 2016)」をクリックし、手順4に進みます。
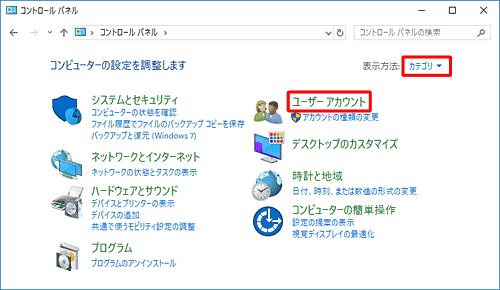
「ユーザーアカウント」が表示されます。
「Mail(Microsoft Outlook 2016)」をクリックします。
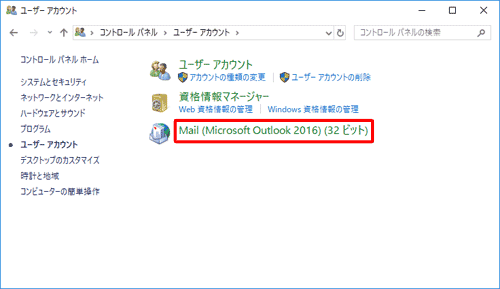
「メール設定 - outlook」が表示されます。
「プロファイル」欄から「プロファイルの表示」をクリックします。
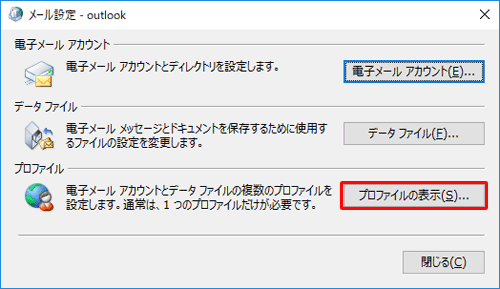
「メール」が表示されます。
「追加」をクリックします。
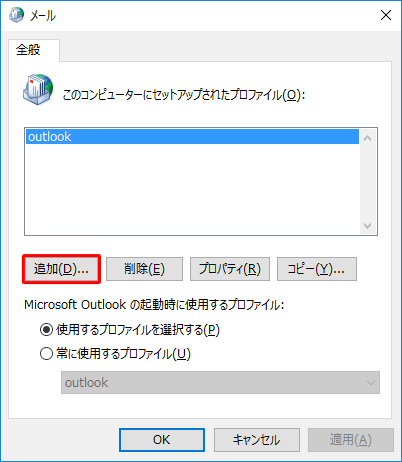
「新しいプロファイル」が表示されます。
「プロファイル名」ボックスに、任意の名称を入力し、「OK」をクリックします。
ここでは例として、「Outlook2」と入力します。
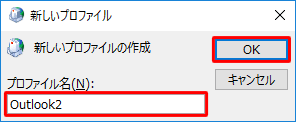
「アカウントの追加」が表示されます。
「電子メールアカウント」をクリックし、「名前」「電子メールアドレス」「パスワード」「パスワードの確認入力」の各欄を入力し、「次へ」をクリックします。
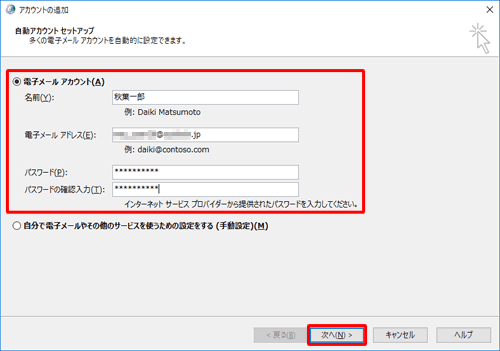
補足
POPやIMAP形式のメールアカウントを使用する場合は、「自分で電子メールやその他のサービスを使うための設定をする」をクリックし、「次へ」をクリックして、表示された画面に従ってアカウント情報やサーバー情報を入力します。
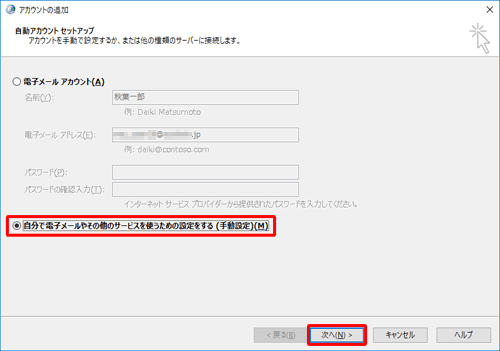
「Windowsセキュリティ」が表示された場合は、メールアカウントのパスワードを入力し、「資格情報を記憶する」にチェックを入れ、「OK」をクリックします。
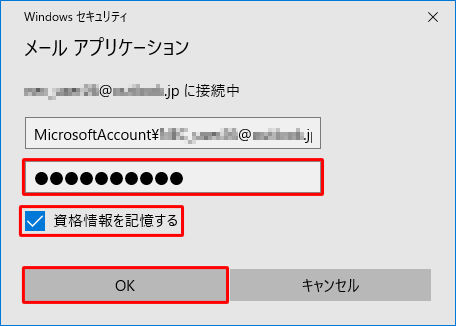
「セットアップの完了」が表示されたら、「Outlook Mobileをスマートフォンにも設定する」のチェックを外して、「完了」をクリックします。
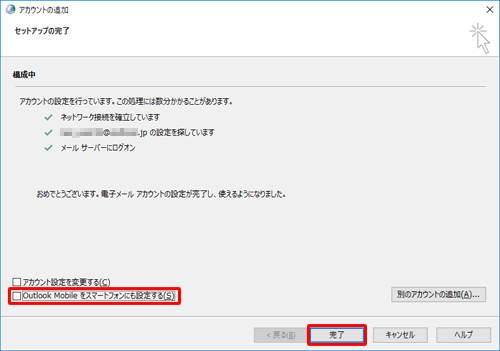
「メール」に戻るので、「このコンピューターにセットアップされたプロファイル」欄に新規作成したプロファイルが表示されていることを確認し、「Microsoft Outlookの起動時に使用するプロファイル」欄から「使用するプロファイルを選択する」をクリックして、「OK」をクリックします。
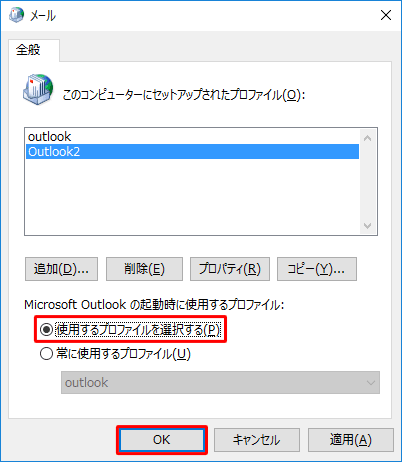
Outlookを再起動し、「プロファイルの選択」が表示されたら、「プロファイル名」ボックスから新規作成したプロファイルをクリックし、「OK」をクリックします。
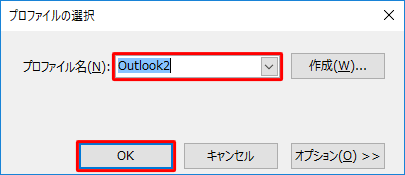
以上で操作完了です。
Outlookが起動し、問題なく利用できることを確認してください。
このQ&Aに出てきた用語
|
|
|










