|
|
Windows 10の「天気」で気になる地域の天気情報をスタートメニューにピン留めする方法 | ||
Windows 10の「天気」で気になる地域の天気情報をスタートメニューにピン留めする方法 |
Q&A番号:020407 更新日:2024/10/22
|
Q&A番号:020407 更新日:2024/10/22 |
 | Windows 10の「天気」で、気になる地域の天気情報をスタートメニューにピン留めする方法について教えてください。 |
 | ピン留めすることで、「天気」を起動せずに、複数の地域の天気情報をスタートメニューで確認することができます。 |
ピン留めすることで、「天気」を起動せずに、複数の地域の天気情報をスタートメニューで確認することができます。
はじめに
Windows 10の「天気」では、ホーム以外の地域の天気情報をスタートメニューにピン留めすることができます。
気になる地域の天気情報をピン留めしておくことで、「天気」を起動せず、スタートメニュー上でピン留めした地域の天気が確認できるようになります。
スタートメニューにピン留めした状態(一例)
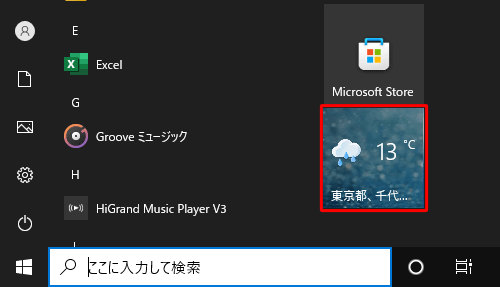
※ Windows 10のアップデート状況によって、画面や操作手順、機能などが異なる場合があります。
※ お探しの情報ではない場合は、Q&A検索から他のQ&Aもお探しください。
 Q&A検索 - トップページ
Q&A検索 - トップページ
 パソコン用語集
パソコン用語集
操作手順
Windows 10の「天気」で気になる地域の天気情報をスタートメニューにピン留めするには、以下の操作手順を行ってください。
「天気」を起動し、スタートメニューにピン留めしたい地域の天気情報を表示します。
ここでは例として、「東京都新宿区」の天気情報を表示します。
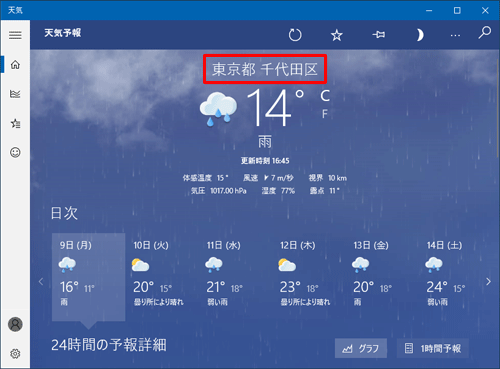
補足
「天気」を起動すると、ホームに設定している地域の天気情報が表示されます。
ホーム以外の地域をピン留めするには、お気に入りの場所や検索で目的の地域を画面に表示します。表示されている天気情報の地域を変更するには、以下の情報を参照してください。
 Windows 10の「天気」で天気情報の地域を変更する方法
Windows 10の「天気」で天気情報の地域を変更する方法画面上部から「
 」(固定)をクリックします。
」(固定)をクリックします。
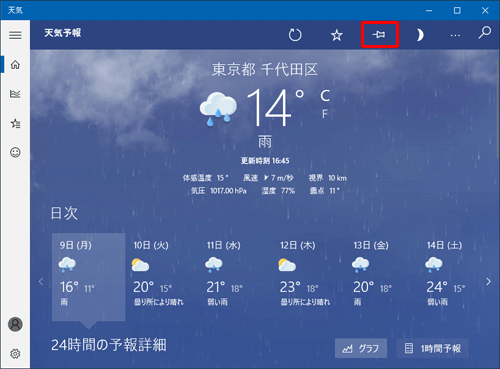
「このタイルをスタートにピン留めしますか?」というメッセージが表示されたら、「はい」をクリックします。
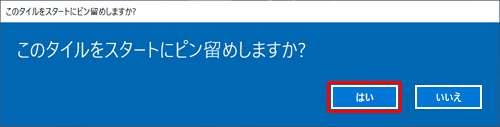
画面上部のアイコンが「
 」(固定の解除)に変わったことを確認します。
」(固定の解除)に変わったことを確認します。
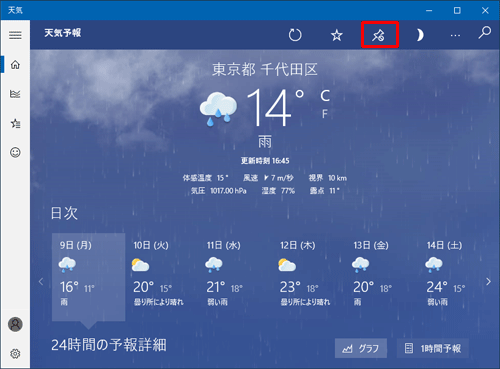
以上で操作完了です。
「スタート」をクリックしてスタートメニューを表示し、目的の地域の天気情報がピン留めされたことを確認してください。
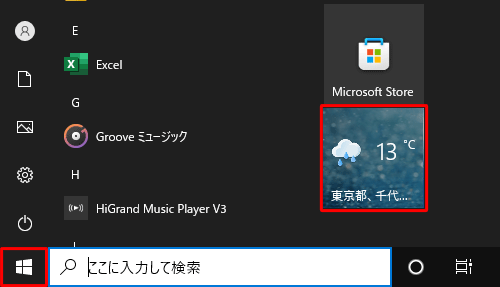
このQ&Aに出てきた用語
|
|
|










