|
|
Windows 10のタスクスケジューラでバッテリ駆動中にタスクが動作しないよう設定する方法 | ||
Windows 10のタスクスケジューラでバッテリ駆動中にタスクが動作しないよう設定する方法 |
|
Q&A番号:020411 更新日:2024/08/09 |
 | Windows 10のタスクスケジューラで、バッテリ駆動中にタスクが動作しないよう設定する方法について教えてください。 |
 | バッテリ駆動中にタスクを実行しないように設定することで、バッテリの消費を抑えることができます。 |
はじめに
タスクスケジューラとは、プログラムが特定の曜日や時間などに実行されるように予定したタスクを作成する機能です。
ノートパソコンを使用している場合は、ACアダプターを接続しているときだけタスクを実行するように設定することができます。
バッテリ駆動時にタスクを実行しないように設定することで、バッテリの消費を抑える効果があります。
※ Windows 10のアップデート状況によって、画面や操作手順、機能などが異なる場合があります。
※ お探しの情報ではない場合は、Q&A検索から他のQ&Aもお探しください。
 Q&A検索 - トップページ
Q&A検索 - トップページ
 パソコン用語集
パソコン用語集
操作手順
Windows 10のタスクスケジューラでバッテリ駆動中にタスクが動作しないよう設定するには、以下の操作手順を行ってください。
「スタート」をクリックし、アプリの一覧を表示します。
「W」欄の「Windows管理ツール」をクリックして、「タスクスケジューラ」をクリックします。
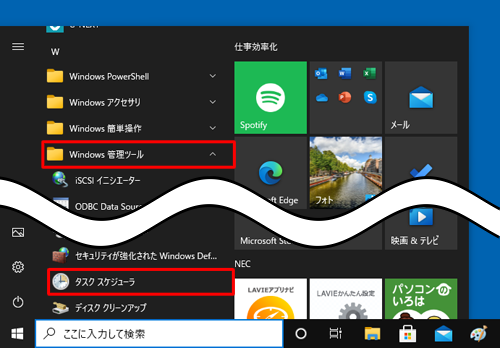
「タスクスケジューラ」が表示されます。
画面左側の「タスクスケジューラライブラリ」をクリックし、設定を変更するタスクをダブルクリックします。
ここでは例として、「YamahaAEService」をダブルクリックします。
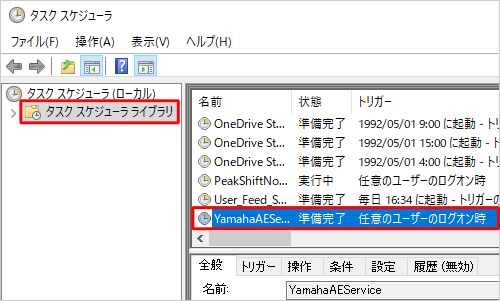
「(タスク名)のプロパティ(ローカルコンピューター)」が表示されます。
「条件」タブをクリックし、「電源」欄の「コンピューターをAC電源で使用している場合のみタスクを開始する」と「コンピューターの電源をバッテリに切り替える場合は停止する」にチェックを入れ、「OK」をクリックします。
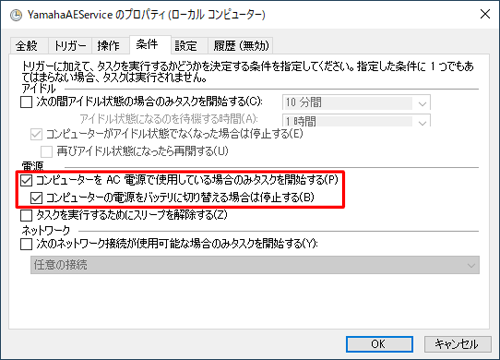
「タスクスケジューラ」画面に戻ったら、設定を変更したタスクをクリックし、「条件」タブをクリックして設定が変更されていることを確認します。
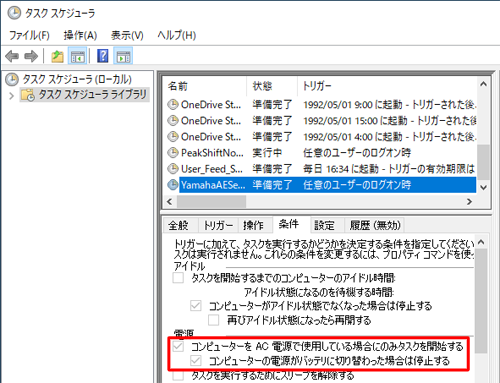
設定が変更されたことを確認したら、画面右上の「×」(閉じる)をクリックしてタスクスケジューラを閉じます。
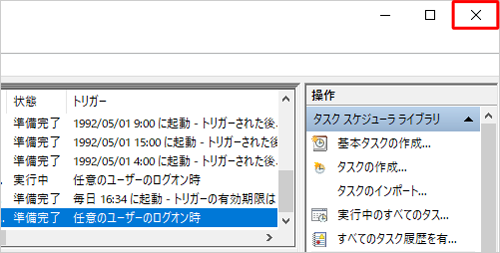
以上で操作完了です。
設定したタスクがバッテリ駆動中に動作しないことを確認してください。
このQ&Aに出てきた用語
|
|
|


 タスクスケジューラでバッテリ駆動中にタスクが動作しないよう設定する方法
タスクスケジューラでバッテリ駆動中にタスクが動作しないよう設定する方法








