|
|
Excel 2016で編集中のファイルを自動保存する方法 | ||
Excel 2016で編集中のファイルを自動保存する方法 |
|
Q&A番号:020422 更新日:2021/01/07 |
 | Excel 2016で、編集中のファイルを自動保存する方法について教えてください。 |
 | ファイル回復用データの自動保存機能を有効にすると、編集中のファイルが定期的に自動保存されます。 |
はじめに
Excel 2016では、ファイル回復用データの自動保存機能を設定すると、編集中のファイルが定期的に自動保存されるようになります。
この機能を設定すると、Excel 2016が予期せず終了した場合や保存する前に誤って閉じてしまった場合に、編集中だったファイルを次回起動時にファイル回復用データとして表示できる場合があります。
異常終了後にExcelを起動した状態(一例)
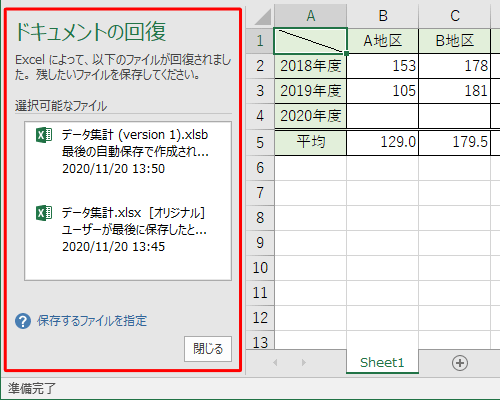
自動保存されたファイルを回復する方法は、以下の情報を参照してください。
 Excel 2016で自動保存されたファイルを回復する方法
Excel 2016で自動保存されたファイルを回復する方法
※ Officeのアップデート状況によって、画面や操作手順、機能などが異なる場合があります。
※ Office製品の詳細については、Microsoft社に確認してください。
 Microsoft Office ヘルプとトレーニング
Microsoft Office ヘルプとトレーニング
操作手順
Excel 2016で編集中のファイルを自動保存するには、以下の操作手順を行ってください。
リボンから「ファイル」タブをクリックします。
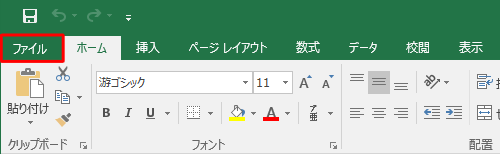
「オプション」をクリックします。
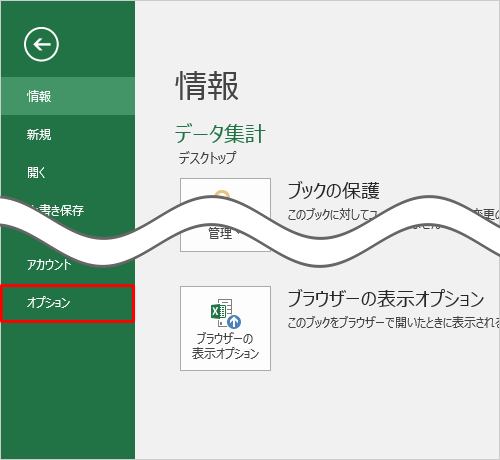
「Excelのオプション」が表示されます。
画面左側の「保存」をクリックし、「ブックの保存」欄から「次の間隔で自動回復用データを保存する」と「保存しないで終了する場合、最後に自動保存されたバージョンを残す」にチェックを入れます。

「次の間隔で自動回復用データを保存する」の右側のボックスに、自動保存を行う間隔を入力して「OK」をクリックします。
ここでは例として、「5」分ごとに自動保存を行う設定にします。
※ 初期状態では、「10」分に設定されています。
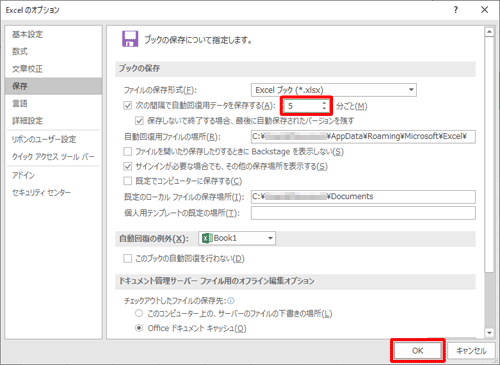
以上で操作完了です。
データを保存せずにExcelが終了した場合、次回起動時に「ドキュメントの回復」欄からファイル名をクリックすると、自動保存された内容が表示されます。
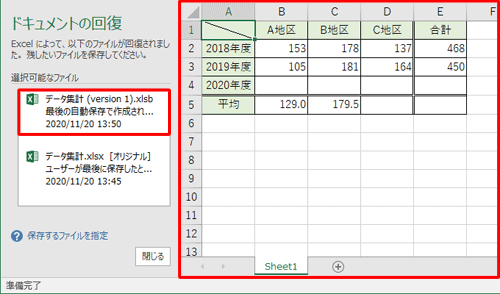
このQ&Aに出てきた用語
|
|
|










