|
|
Windows 10のノートパソコンで「バッテリー節約機能がオンになっているため、ダウンロードを一時停止しました」と表示されWindows Updateが更新できない場合の対処方法 | ||
Windows 10のノートパソコンで「バッテリー節約機能がオンになっているため、ダウンロードを一時停止しました」と表示されWindows Updateが更新できない場合の対処方法 |
|
Q&A番号:020440 更新日:2021/03/03 |
 | Windows 10のノートパソコンで、「バッテリー節約機能がオンになっているため、ダウンロードを一時停止しました」と表示されWindows Updateが更新できない場合の対処方法について教えてください。 |
 | パソコンにACアダプターを接続したり、手動でバッテリー節約機能をオフにしたりすることで、更新プログラムのダウンロードが再開されることを確認します。 |
はじめに
Windows 10のノートパソコンをバッテリー駆動の状態で使用していると、「バッテリー節約機能がオンになっているため、ダウンロードを一時停止しました」とメッセージが表示されWindows Updateが更新できない場合があります。
Windows Updateが更新できない場合(一例)
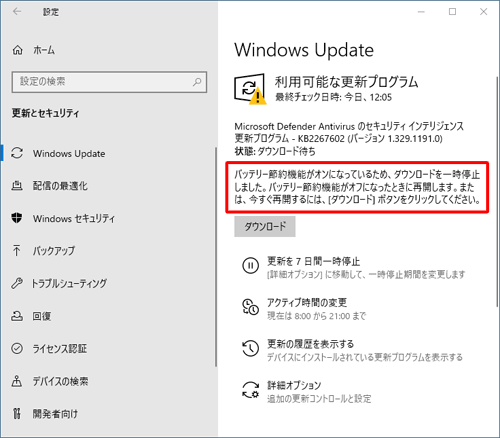
パソコンにACアダプターを接続するか、手動でバッテリー節約機能をオフに設定すると、Windows Updateの更新プログラムが再開されます。
更新プログラムのインストール完了後に、パソコンからACアダプターを取り外した状態で、再度機能をオンの状態にすると、バッテリー節約機能を使用することができます。
※ Windows 10のアップデート状況によって、画面や操作手順、機能などが異なる場合があります。
対処方法
Windows 10のノートパソコンで「バッテリー節約機能がオンになっているため、ダウンロードを一時停止しました」と表示されWindows Updateが更新できない場合は、以下の対処方法を行ってください。
以下のいずれかの項目を確認してください。
1. ACアダプターを接続する場合
ノートパソコンの付属品のACアダプターを使用します。
バッテリー節約機能をオンにしている状態でACアダプターを接続すると自動でオフとなり、Windows Updateの更新プログラムが再開されます。
再開されていることを確認するには、以下の操作手順を行ってください。
「スタート」をクリックし、「
 」(設定)にマウスカーソルを合わせます。
」(設定)にマウスカーソルを合わせます。
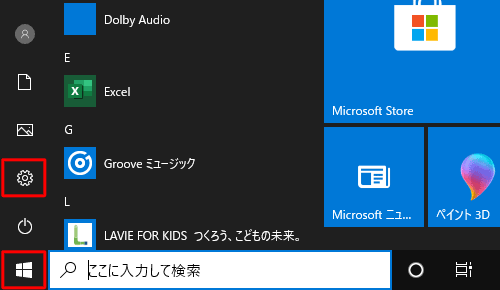
表示されたメニューから「設定」をクリックします。
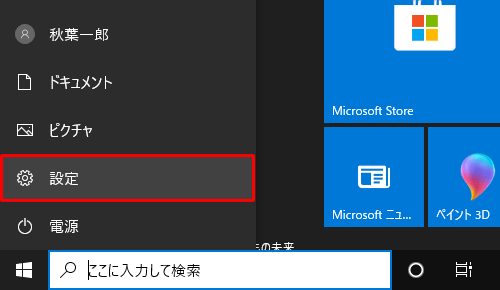
「設定」が表示されます。
「更新とセキュリティ」をクリックします。
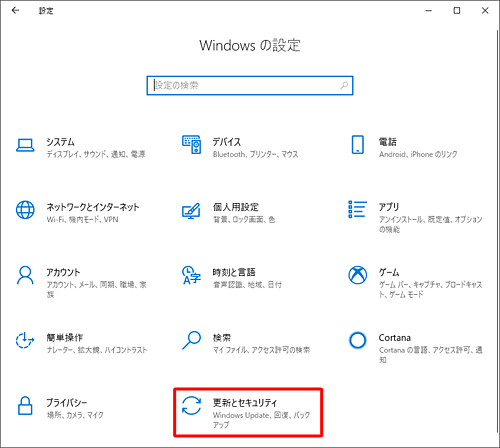
「更新とセキュリティ」が表示されます。
画面左側から「Windows Update」をクリックし、「状態」欄から更新プログラムのダウンロードが再開されていることを確認します。
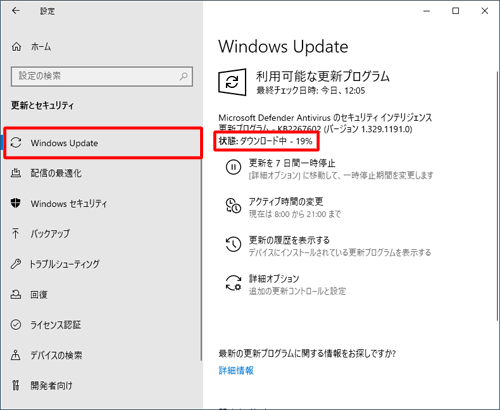
以上で操作完了です。
2. バッテリー節約機能をオフにする場合
バッテリー駆動のままWindows Updateの更新プログラムを再開したい場合は、手動でバッテリー節約機能の状態をオフにしてください。
バッテリー節約機能の状態をオフにすると、自動的に更新プログラムのダウンロードが再開されます。
バッテリー節約機能の状態をオフにする方法については、以下の情報を参照してください。
 Windows 10のノートパソコンでバッテリー節約機能をオン/オフにする方法
Windows 10のノートパソコンでバッテリー節約機能をオン/オフにする方法
※ バッテリーが十分に充電されていないと駆動時間が短くなるので、ACアダプターを接続することをおすすめします。
このQ&Aに出てきた用語
|
|
|











