|
|
Windows 10でCD/DVD/ブルーレイディスクドライブのドライバーを再インストールする方法 | ||
Windows 10でCD/DVD/ブルーレイディスクドライブのドライバーを再インストールする方法 |
|
Q&A番号:020470 更新日:2023/08/08 |
 | Windows 10で、CD/DVD/ブルーレイディスクドライブのドライバーを再インストールする方法について教えてください。 |
 | CD/DVD/ブルーレイディスクドライブが正常に動作しなくなった場合は、ドライバーを再インストールすることで問題が解決するか確認します。 |
はじめに
ここでは、パソコンに標準で付属しているCD/DVD/ブルーレイディスクドライブのドライバーを再インストールする方法について案内しています。
増設したCD/DVD/ブルーレイディスクドライブをお使いの場合は、そのドライブに添付されている説明書に従ってドライバーを入れ直してください。
ドライバーの追加や削除、デバイスの設定を変更する場合は、管理者アカウントでサインインする必要があります。
管理者アカウントについては、以下の情報を参照してください。
 Windows 10のユーザーアカウントの種類(管理者/標準ユーザー)について
Windows 10のユーザーアカウントの種類(管理者/標準ユーザー)について
※ Windows 10のアップデート状況によって、画面や操作手順、機能などが異なる場合があります。
操作手順
Windows 10でCD/DVD/ブルーレイディスクドライブのドライバーを再インストールするには、以下の操作手順を行ってください。
「スタート」をクリックし、アプリの一覧を表示します。
「W」欄の「Windowsシステムツール」をクリックして、表示された一覧から「コントロールパネル」をクリックします。
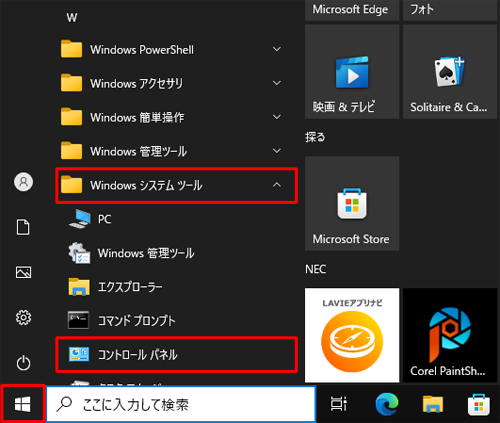
「コントロールパネル」が表示されます。
「表示方法」が「カテゴリ」になっていることを確認し、「ハードウェアとサウンド」をクリックします。
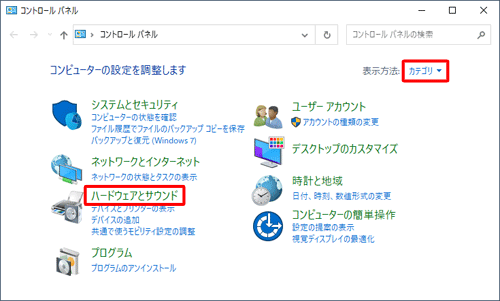
補足
「表示方法」が「大きいアイコン」または「小さいアイコン」の場合は、「▼」をクリックして表示された一覧から「カテゴリ」をクリックして、表示方法を変更してください。
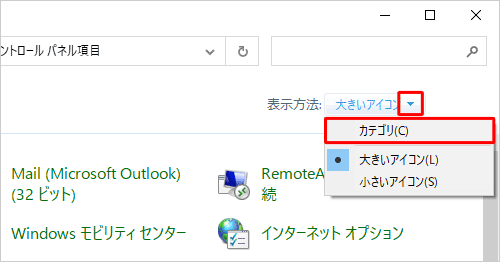
「ハードウェアとサウンド」が表示されます。
「デバイスとプリンター」欄から「デバイスマネージャー」をクリックします。
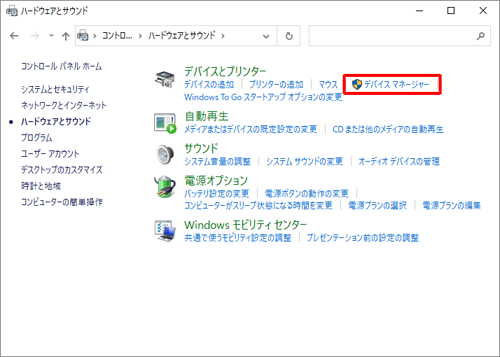
補足
「標準ユーザーとしてログオンしています。…」というメッセージが表示された場合は「OK」をクリックします。設定を変更するには、管理者アカウントでサインインし直してください。
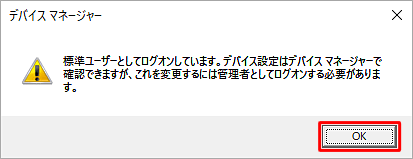
「デバイスマネージャー」が表示されます。
「DVD/CD-ROMドライブ」をダブルクリックします。
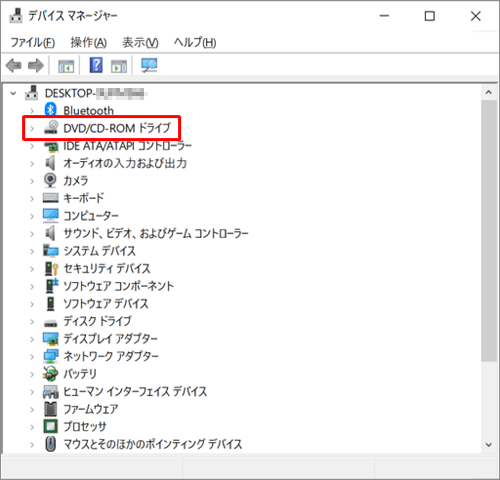
表示された一覧から、再インストールを行うドライバーをダブルクリックします。
ここでは例として、「HL-DT-ST BD-RE BU50N」をダブルクリックします。
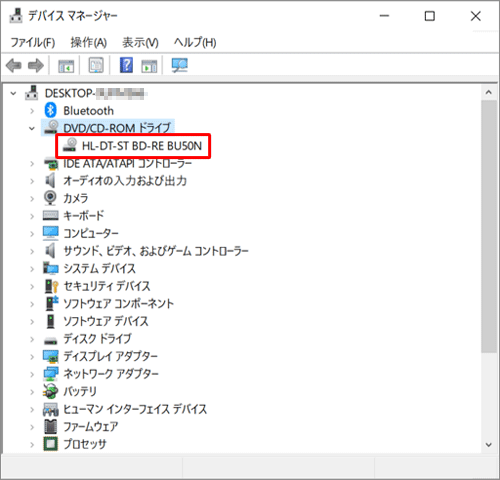
※ お使いのパソコンの状況によって表示されるドライブ名は異なります。「(ドライバー名)のプロパティ」が表示されます。
「ドライバー」タブをクリックし、「デバイスのアンインストール」をクリックします。
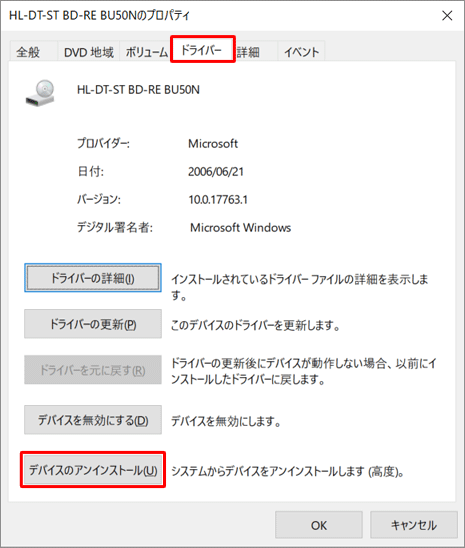
「デバイスのアンインストール」が表示されます。
「アンインストール」をクリックします。
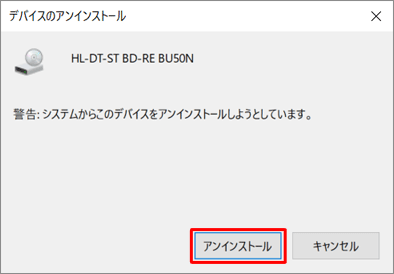
!注意
「このデバイスのドライバーソフトウェアを削除します」というチェックボックスが表示された場合は、チェックを入れるとパソコンから完全にドライバーが削除されます。次回起動時に、ドライバーを登録したメディアを要求される場合や、設定が変わってしまう場合があるため注意してください。
お客様自身で増設した周辺機器などは、インターネットやメディアなどからの再インストールが必要となる場合があります。
「デバイスマネージャー」画面を閉じ、パソコンを再起動します。
再起動後、CD/DVD/ブルーレイディスクドライブのドライバーが自動で再インストールされます。
以上で操作完了です。
手順1〜4の操作を行い、CD/DVD/ブルーレイディスクドライブ名が表示されていることを確認してください。
このQ&Aに出てきた用語
|
|
|











