|
|
Excel 2016で上付き文字や下付き文字を入力する方法 | ||
Excel 2016で上付き文字や下付き文字を入力する方法 |
Q&A番号:020471 更新日:2021/08/31
|
Q&A番号:020471 更新日:2021/08/31 |
 | Excel 2016で、上付き文字や下付き文字を入力する方法について教えてください。 |
 | Excel 2016では、「上付き」機能や「下付き」機能を利用することにより、化学式や乗算数字の乗数を入力することができます。 |
Excel 2016では、「上付き」機能や「下付き」機能を利用することにより、化学式や乗算数字の乗数を入力することができます。
はじめに
Excelでは、「上付き」機能や「下付き」機能を利用すると、上付き文字や下付き文字を入力できます。
上付き文字や下付き文字は、化学式や乗算数字の乗数を入力するときなどに使用されます。
| 上付きの例 | 下付きの例 |
|---|---|
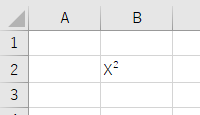 |
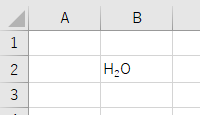 |
※ Officeのアップデート状況によって、画面や操作手順、機能などが異なる場合があります。
※ Office製品の詳細については、Microsoft社に確認してください。
 Microsoft Office ヘルプとトレーニング
Microsoft Office ヘルプとトレーニング
操作手順
Excel 2016で上付き文字や下付き文字を入力するには、以下の操作手順を行ってください。
セルに化学式を入力します。
ここでは例として、「H2O」と入力します。
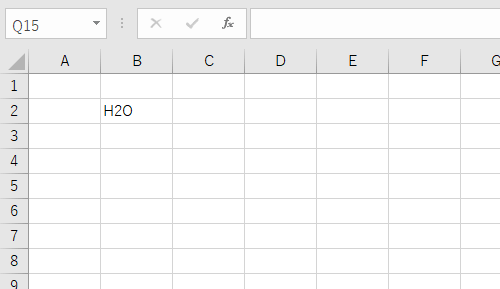
乗数表記する文字の「2」をドラッグして、範囲選択します。
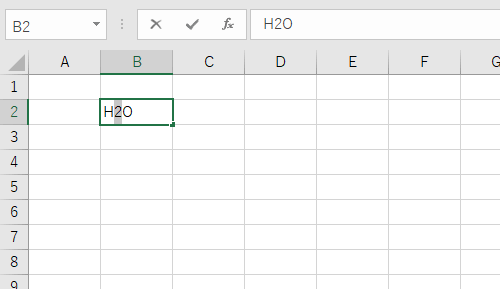
リボンから「ホーム」タブをクリックし、「フォント」グループの「
 」(フォントの設定)をクリックします。
」(フォントの設定)をクリックします。
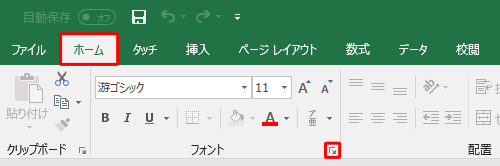
「セルの書式設定」が表示されます。
「フォント」タブをクリックし、「文字飾り」欄で「下付き」にチェックを入れて、「OK」をクリックします。
※ 数学などで使用する乗数の場合は、「上付き」にチェックを入れます。
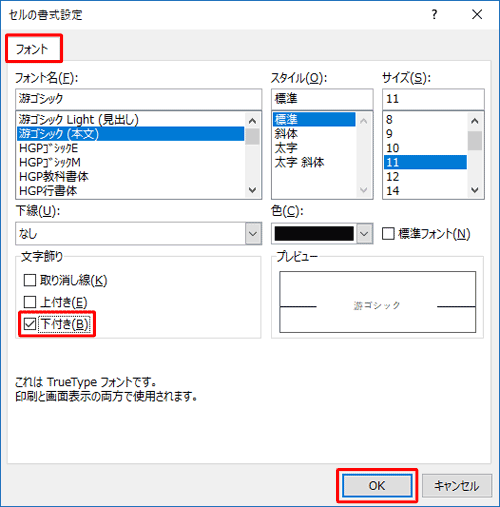
以下のような状態になるので、キーボードの「Enter」キーを押します。
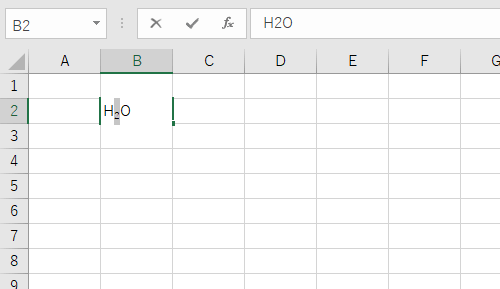
以上で操作完了です。
指定した文字が、下付きまたは上付きになったことを確認してください。
| 上付きの例 | 下付きの例 |
|---|---|
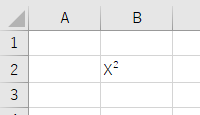 |
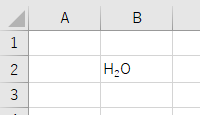 |
このQ&Aに出てきた用語
|
|
|


 Excelで上付き文字や下付き文字を入力する方法
Excelで上付き文字や下付き文字を入力する方法







