|
|
Windows 10でウィンドウを画面の端にドラッグしてもサイズが変わらないように設定する方法 | ||
Windows 10でウィンドウを画面の端にドラッグしてもサイズが変わらないように設定する方法 |
Q&A番号:020519 更新日:2024/05/16
|
Q&A番号:020519 更新日:2024/05/16 |
 | Windows 10で、ウィンドウを画面の端にドラッグしてもサイズが変わらないように設定する方法について教えてください。 |
 | 設定画面からスナップ機能を無効にすることで、ウィンドウを画面の端にドラッグしても、サイズが自動的に変更されなくなります。 |
設定画面からスナップ機能を無効にすることで、ウィンドウを画面の端にドラッグしても、サイズが自動的に変更されなくなります。
はじめに
Windows 10では、ウィンドウを画面の端にドラッグすると、以下のようにウィンドウのサイズが変更されます。
上の辺にドラッグ:ウィンドウが最大化される。
左右の辺にドラッグ:ウィンドウが右または左半分に配置される。
左右上下の隅にドラッグ:ウィンドウが左右上下の画面の4分の1に配置される。
これは、Windows 10でスナップ機能が既定で有効に設定されているためです。
ウィンドウのサイズが自動的に変わらないようにするには、スナップ機能を無効に設定してください。
※ Windows 10のスナップ機能については、以下の情報を参照してください。
 Windows 10のスナップ機能について
Windows 10のスナップ機能について
※ Windows 10のアップデート状況によって、画面や操作手順、機能などが異なる場合があります。
※ お探しの情報ではない場合は、Q&A検索から他のQ&Aもお探しください。
 Q&A検索 - トップページ
Q&A検索 - トップページ
 パソコン用語集
パソコン用語集
操作手順
Windows 10でウィンドウを画面の端にドラッグしてもサイズが変わらないように設定するには、以下の操作手順を行ってください。
「スタート」をクリックし、「
 」(設定)にマウスカーソルを合わせます。
」(設定)にマウスカーソルを合わせます。
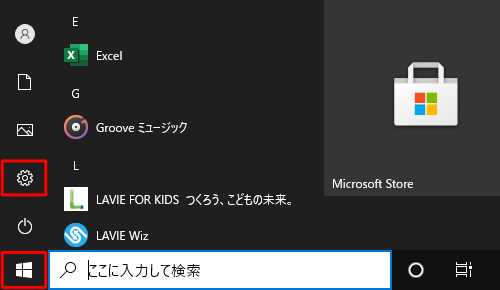
表示されたメニューから「設定」をクリックします。

「設定」が表示されます。
「システム」をクリックします。
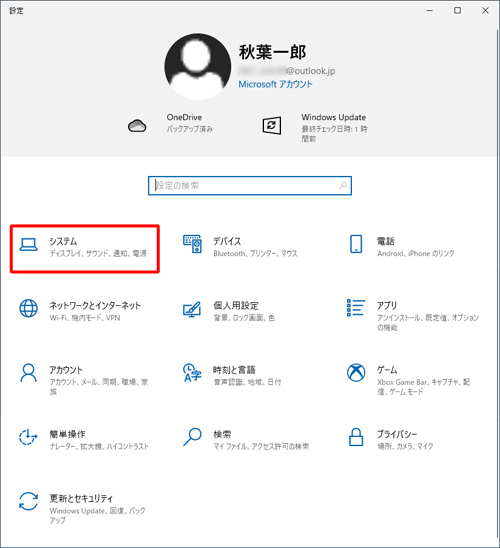
「システム」が表示されます。
画面左側から「マルチタスク」をクリックし、「複数のウィンドウで作業する」欄の「ウィンドウのスナップ」のスイッチをクリックして「オフ」にします。
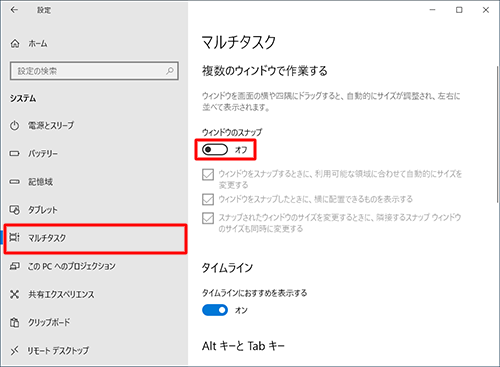
以上で操作完了です。
ウィンドウを画面の端にドラッグしてもサイズが変更されないことを確認してください。
このQ&Aに出てきた用語
|
|
|











