|
|
Windows 10でフォルダーを常に新しいウィンドウで開く方法 | ||
Windows 10でフォルダーを常に新しいウィンドウで開く方法 |
Q&A番号:020529 更新日:2023/10/19
|
Q&A番号:020529 更新日:2023/10/19 |
 | Windows 10で、フォルダーを常に新しいウィンドウで開く方法について教えてください。 |
 | フォルダーの参照方法を変更し、開いたフォルダーを常に新しいウィンドウで開くように設定すると、複数のフォルダーを並べて表示することができます。 |
フォルダーの参照方法を変更し、開いたフォルダーを常に新しいウィンドウで開くように設定すると、複数のフォルダーを並べて表示することができます。
はじめに
既定では、フォルダー内にある別のフォルダーを開くと、同じウィンドウで表示されます。
「Ctrl」キーを押しながらフォルダーをダブルクリックすると、指定したフォルダーを新しいウィンドウで開くことができます。
また、フォルダーオプションを変更することで、「Ctrl」キーを使わずに、常に新しいウィンドウでフォルダーを開くように設定することができます。
※ Windows 10のアップデート状況によって、画面や操作手順、機能などが異なる場合があります。
※ お探しの情報ではない場合は、Q&A検索から他のQ&Aもお探しください。
 Q&A検索 - トップページ
Q&A検索 - トップページ
操作手順
Windows 10でフォルダーを常に新しいウィンドウで開くには、以下の操作手順を行ってください。
タスクバーから「エクスプローラー」をクリックします。
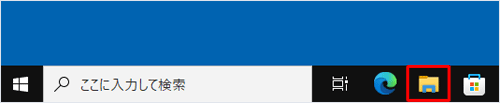
「エクスプローラー」が表示されます。
画面左上の「ファイル」タブをクリックします。
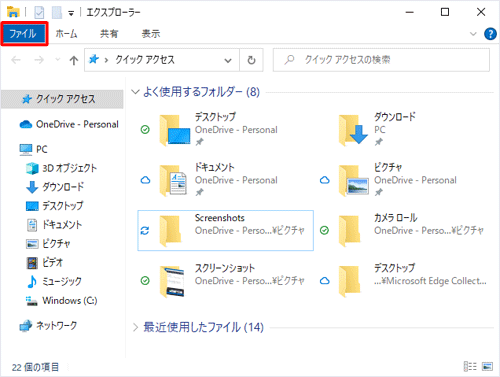
表示された一覧から、「フォルダーと検索のオプションの変更」をクリックします。
※ いずれかのフォルダーを選択している場合は「オプション」と表示されますが、同様の操作が可能です。
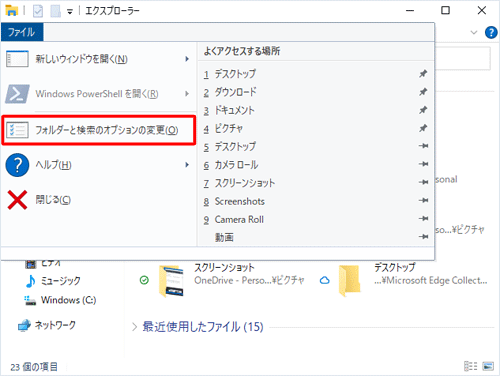
「フォルダーオプション」が表示されます。
「全般」タブをクリックし、「フォルダーの参照」欄から「フォルダーを開くたびに新しいウィンドウを作る」をクリックして、「OK」をクリックします。
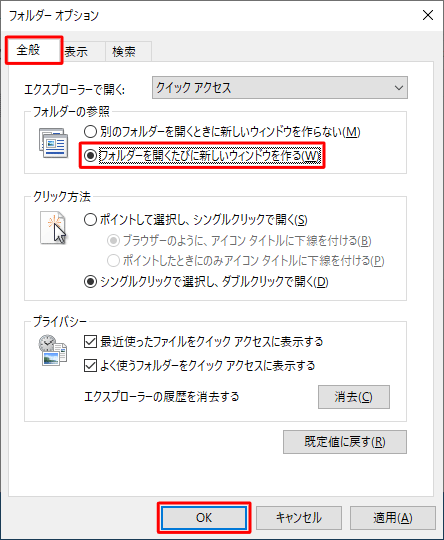
以上で操作完了です。
フォルダーを開くと、常に新しいウィンドウで表示されることを確認してください。
補足
設定を元に戻したい場合は、手順4で「別のフォルダーを開くときに新しいウィンドウを作らない」にチェックを入れ、「OK」をクリックします。
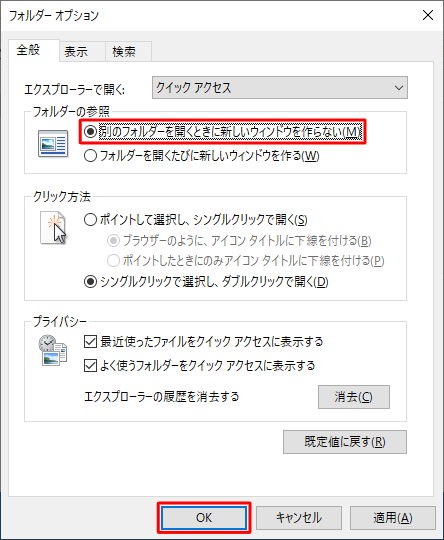
このQ&Aに出てきた用語
|
|
|


 フォルダーを常に新しいウィンドウで開く方法
フォルダーを常に新しいウィンドウで開く方法








