|
|
Office 2010でアプリが消えてしまった場合の対処方法 | ||
Office 2010でアプリが消えてしまった場合の対処方法 |
|
Q&A番号:020607 更新日:2018/08/01 |
 | Office 2010で、アプリが消えてしまった場合の対処方法について教えてください。 |
 | すべてのプログラムからパソコンにOfficeがインストールされているかを確認し、スタートメニューにOfficeのアイコンを表示するか、デスクトップにOfficeのショートカットアイコンを作成します。 |
はじめに
パソコンの初期化や再セットアップなどを行ったあと、スタート画面からOfficeのアイコンが消えてしまうことがあります。
パソコンにOfficeがインストールされていれば、すべてのプログラムから確認できます。インストールされている場合は、アイコンをスタートメニューに表示したり、デスクトップ画面にショートカットを作成したりして、すぐに起動する状態にできます。
また、初期化や再セットアップ後にWordやExcel、OutlookなどのOffice製品を使用するには、Office 2010の再インストールを行う必要があります。
Office 2013の再インストールを行っていない場合は、以下の情報を参照し、再インストールを行ってください。
 Office 2010を再インストールする方法
Office 2010を再インストールする方法
対処方法
Office 2010でアプリが消えてしまった場合は、以下の対処方法を行ってください。
1. スタートメニューでMicrosoft Officeを確認する場合
スタートメニューでMicrosoft Officeを確認するには、以下の操作手順を行ってください。
「スタート」→「すべてのプログラム」をクリックします。
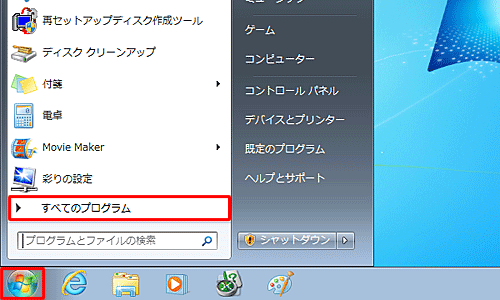
「すべてのプログラム」の一覧から、「Microsoft Office」をクリックし、各アプリケーションが表示されていることを確認します。
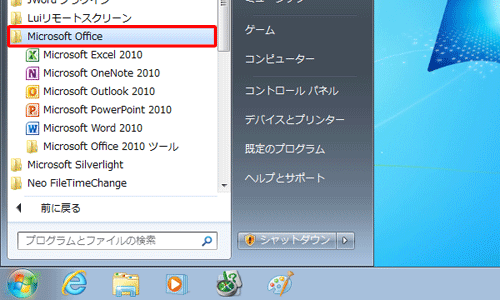
以上で操作完了です。
パソコンにMicrosoft Officeがインストールされていることが確認できたら、「2. Officeをスタートメニューに表示する場合」または「3. Officeのショートカットアイコンを作成する場合」を行ってください。
2. Officeをスタートメニューに表示する場合
Officeをスタートメニューに表示するには、以下の操作手順を行ってください。
「スタート」→「すべてのプログラム」→「Microsoft Office」の順にクリックします。
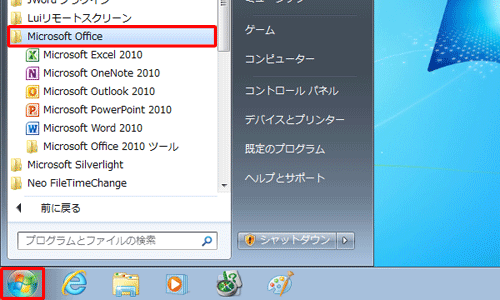
スタートメニューに表示させるアプリケーションを右クリックし、一覧から「スタートメニューに表示する」をクリックします。
ここでは例として、「Microsoft Excel 2010」を表示します。
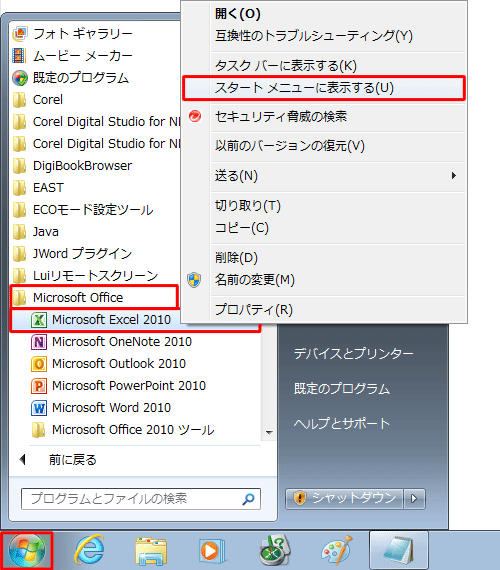
以上で操作完了です。
スタートメニューにアイコンが表示されたことを確認してください。
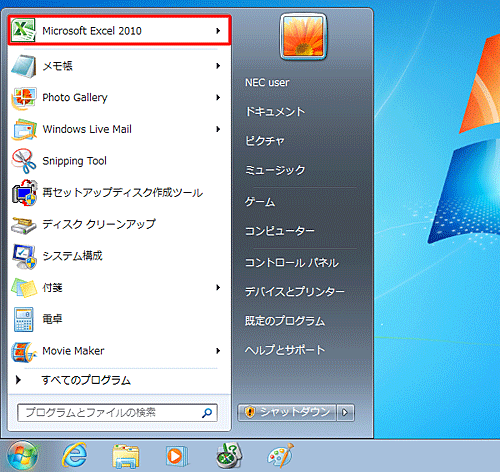
3. Officeのショートカットアイコンを作成する場合
Officeのショートカットアイコンを作成するには、以下の操作手順を行ってください。
「スタート」→「すべてのプログラム」→「Microsoft Office」の順にクリックします。
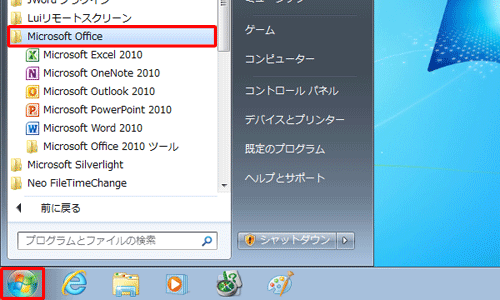
デスクトップにショートカットを作成したいアプリケーションを右クリックし、表示された一覧から「送る」にマウスポインターを合わせて、「デスクトップ(ショートカットを作成)」をクリックします。
ここでは例として、「Microsoft Excel 2010」のショートカットを作成します。
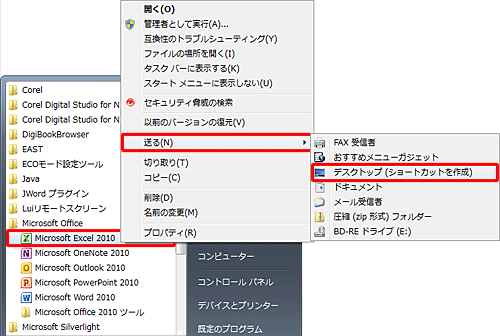
以上で操作完了です。
デスクトップにショートカットアイコンが作成されていることを確認してください。

このQ&Aに出てきた用語
|
|
|










