|
|
Word 2013で表の一部を削除する方法 | ||
Word 2013で表の一部を削除する方法 |
|
Q&A番号:020844 更新日:2021/11/24 |
 | Word 2013で、表の一部を削除する方法について教えてください。 |
 | Word 2013では、表を作成したあとでも、特定のセルや列など一部だけを削除できます。 |
はじめに
Word 2013では、表を作成したあと、不要なセルや削除したい行などがある場合は、特定のセルや列、行など表の一部だけを削除することができます。
該当箇所を削除すると、削除した箇所が自動的に詰めて表示されます。
一例:特定のセルを削除した場合
| 削除前 | 削除後 |
|---|---|
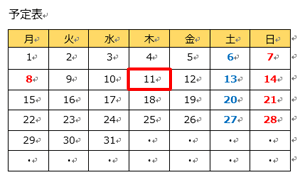 |
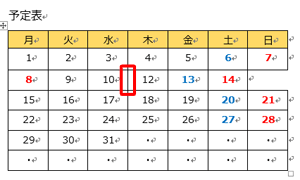 |
※ Office製品の詳細については、Microsoft社に確認してください。
 Microsoft Office ヘルプとトレーニング
Microsoft Office ヘルプとトレーニング
操作手順
Word 2013で表の一部を削除するには、以下の操作手順を行ってください。
以下の該当する項目を確認してください。
1. セルを削除する方法
セルを削除するには、以下の操作手順を行ってください。
表が挿入されている文書を表示します。
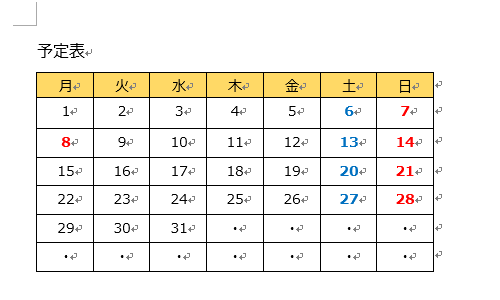
削除したいセルをクリックします。
ここでは例として、「11」が入力されているセルをクリックします。
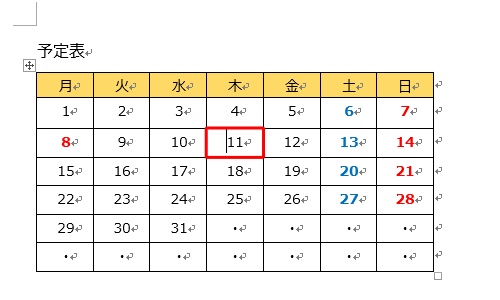
リボンから「レイアウト」タブをクリックし、「行と列」グループの「削除」をクリックします。
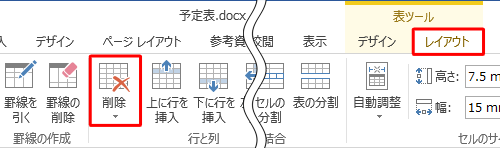
表示された一覧から「セルの削除」をクリックします。

「表の行/列/セルの削除」が表示されます。
「セルを削除後、左に詰める」または「セルを削除後、上に詰める」をクリックし、「OK」をクリックします。「セルを削除後、左に詰める」
選択したセルを削除して、右側のセルをすべて左に詰めます。「セルを削除後、上に詰める」
選択したセルを削除して、下のセルをすべて上に詰めます。
ここでは例として、「セルを削除後、左に詰める」をクリックします。
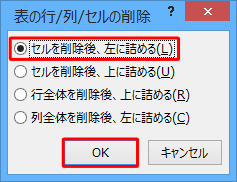
以上で操作完了です。
選択したセルが削除されたことを確認してください。

2. 列を削除する方法
列を削除するには、以下の操作手順を行ってください。
表が挿入されている文書を表示します。
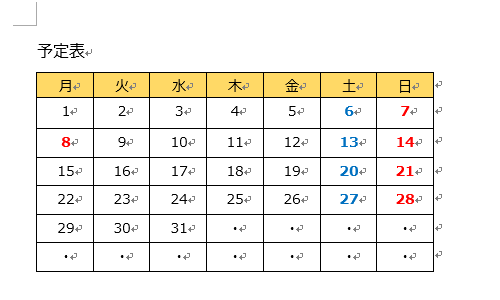
削除したい列の任意のセルをクリックします。
ここでは例として、6列目の「土」が入力されているセルをクリックします。
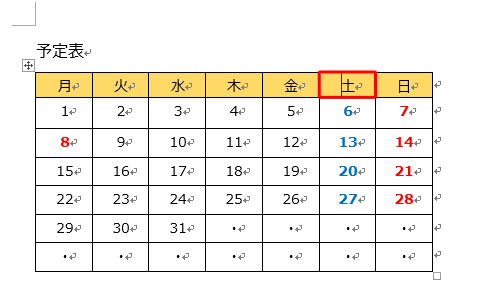
リボンから「レイアウト」タブをクリックし、「行と列」グループの「削除」をクリックします。
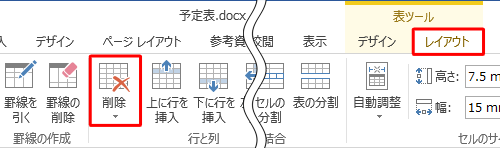
表示された一覧から「列の削除」をクリックします。
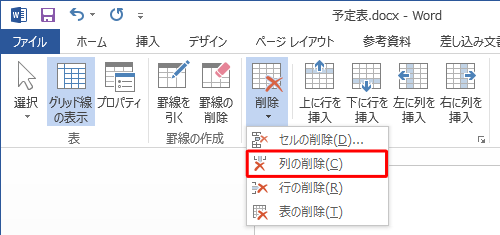
以上で操作完了です。
選択した列が削除されたことを確認してください。
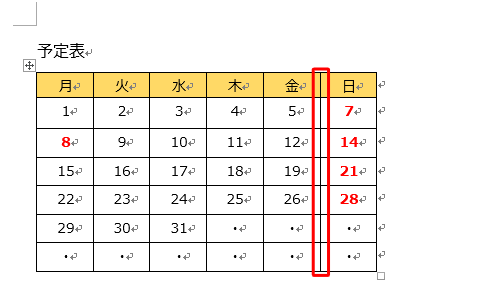
3. 行を削除する方法
行を削除するには、以下の操作手順を行ってください。
表が挿入されている文書を表示します。
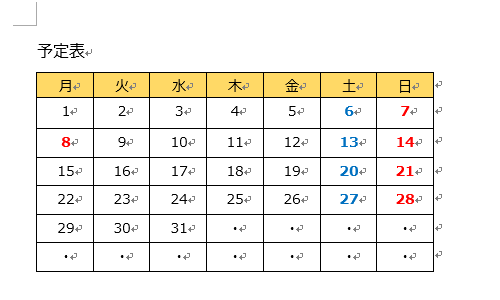
削除したい行の任意のセルをクリックします。
ここでは例として、7行目の「・」が入力されているセルをクリックします。
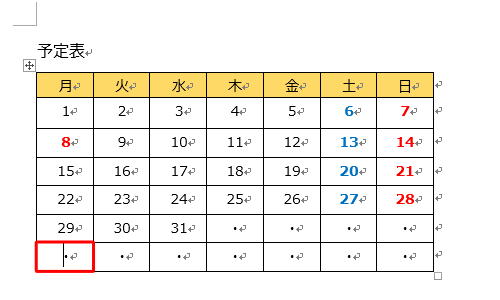
リボンから「レイアウト」タブをクリックし、「行と列」グループの「削除」をクリックします。
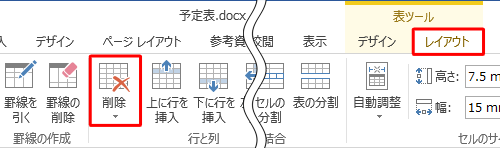
表示された一覧から「行の削除」をクリックします。
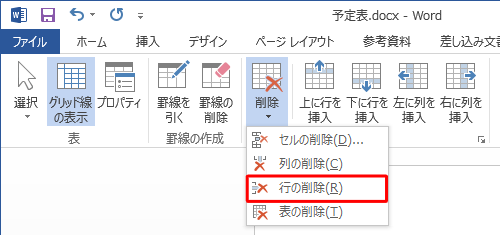
以上で操作完了です。
選択した行が削除されたことを確認してください。
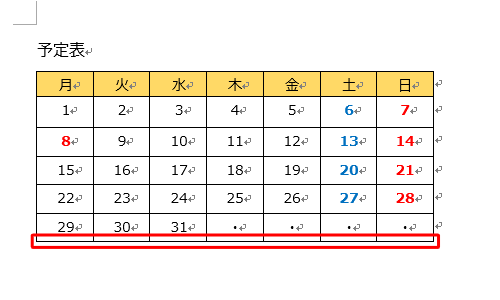
関連情報
このQ&Aに出てきた用語
|
|
|


 Wordで表の一部を削除する方法
Wordで表の一部を削除する方法







