|
|
LAVIE Tab E(Android 7.0)でWLAN(無線LAN)に接続する方法 | ||
LAVIE Tab E(Android 7.0)でWLAN(無線LAN)に接続する方法 |
 | LAVIE Tab E(Android 7.0)で、WLAN(無線LAN)に接続する方法について教えてください。 |
 | LAVIE Tab E(Android 7.0)では、WLAN機能を有効にして無線LANの設定を行い、インターネットに接続します。 |
はじめに
タブレットの初回セットアップ時にWLAN(無線LAN)ネットワークを追加した場合、WLANは自動的に接続されています。
ここでは、未設定の状態からWLANに接続する方法を案内します。
WLANを使用するには、接続先のWLANのアクセスポイントや、SSIDとセキュリティキーなどが必要になります。
設定情報については接続先の事業者に確認してください。
操作手順
LAVIE Tab E(Android 7.0)でWLAN(無線LAN)に接続するには、以下の操作手順を行ってください。
ホーム画面を開き、「
 」をタップします。
」をタップします。
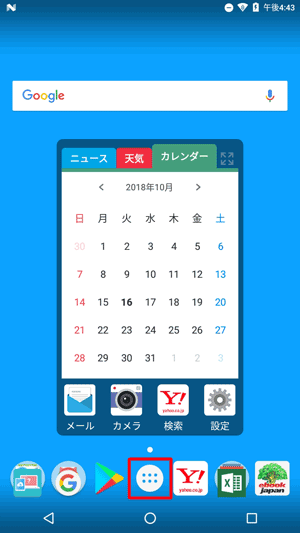
アプリの一覧が表示されます。
「設定」をタップします。
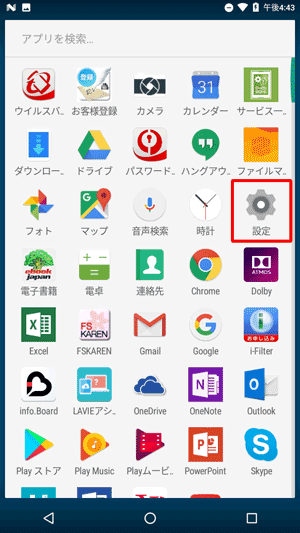
「設定」が表示されます。
「無線とネットワーク」欄から「WLAN」をタップします。
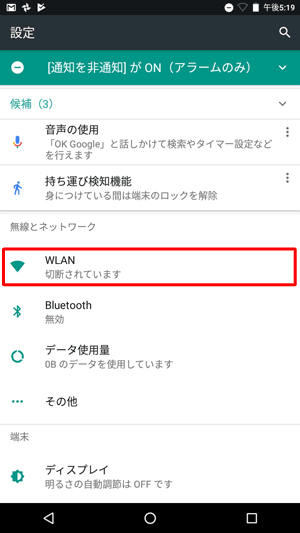
「WLAN」が表示されます。
周囲のWLAN環境が検出されるので、接続したいWLANをタップします。
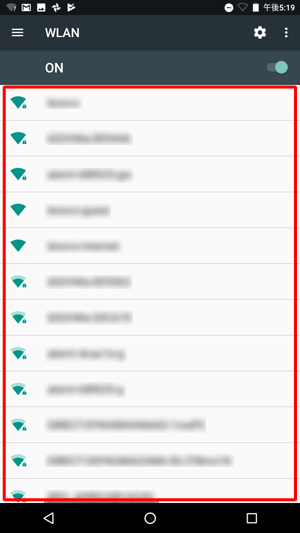
補足
「利用可能なネットワークを表示するにはWLANをONにします」と表示された場合は、「WLAN」が「OFF」になっているため、画面右上のつまみをタップして「ON」にします。
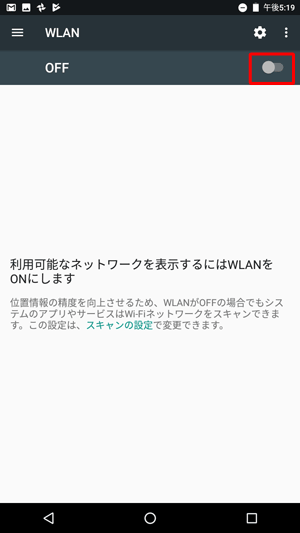
画面右上の「
 」をタップして、表示された項目から「更新」をタップすると、WLANネットワークの一覧が更新されます。
」をタップして、表示された項目から「更新」をタップすると、WLANネットワークの一覧が更新されます。
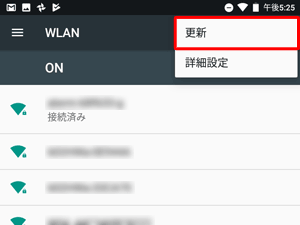
接続したいWLANが表示されていない場合は、ページ下部の「ネットワークを追加」をタップして、表示された画面に沿って操作を行うことで、WLANネットワークを手動で追加することができます。
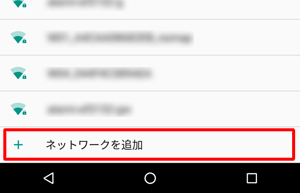
接続画面が表示されたら、「パスワード」入力欄に該当のパスワードを入力し、「接続」をタップします。
※ パスワードが設定されていないWLANを利用する場合は、以下の画面は表示されません。
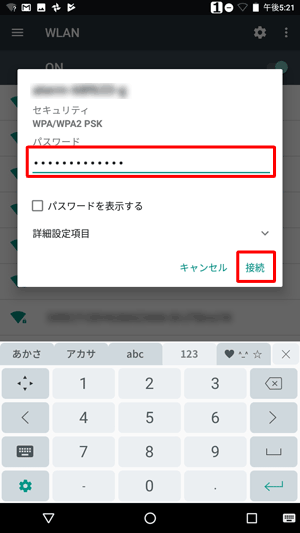
補足
「パスワードを表示する」にチェックを入れると、文字を表示させた状態でパスワードを入力することができます。
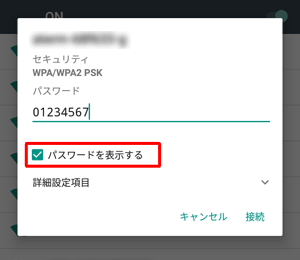
「詳細設定項目」をタップすると、ワイヤレスネットワークの詳細設定の確認や変更ができます。
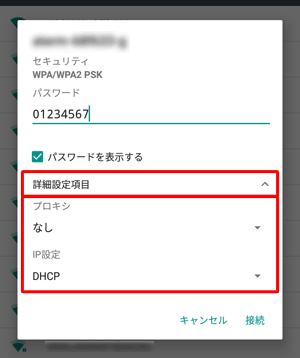
以上で操作完了です。
選択したWLANが「接続済み」と表示されていることを確認してください。
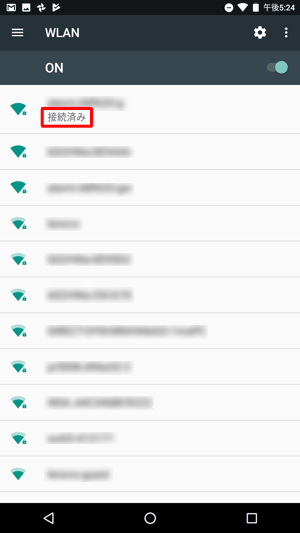
対象製品
PC-TE507JAW
このQ&Aに出てきた用語
|
|
|


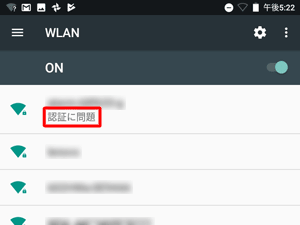
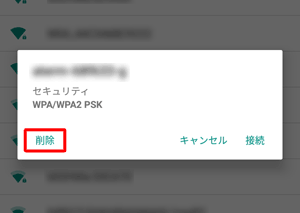
 LAVIE Tab(Android)で無線LANに接続する方法
LAVIE Tab(Android)で無線LANに接続する方法








