|
|
Windows 10のWindowsモビリティセンターでノートパソコンの設定を確認する方法 | ||
Windows 10のWindowsモビリティセンターでノートパソコンの設定を確認する方法 |
|
Q&A番号:020975 更新日:2025/03/25 |
 | Windows 10のWindowsモビリティセンターで、ノートパソコンの設定を確認する方法について教えてください。 |
 | Windowsモビリティセンターでは、画面の明るさやバッテリ残量などの設定について、確認や変更を行うことができます。 |
はじめに
Windows 10が搭載されているノートパソコンでは、Windowsモビリティセンターを利用することができます。
Windowsモビリティセンターとは、画面の明るさやバッテリ残量などノートパソコンでよく使用される設定を確認または変更することができる機能です。
※ Windows 10のアップデート状況によって、画面や操作手順、機能などが異なる場合があります。
 Q&A検索 - トップページ
Q&A検索 - トップページ
 Windows 11のWindowsモビリティセンターでノートパソコンの設定を確認する方法
Windows 11のWindowsモビリティセンターでノートパソコンの設定を確認する方法
操作手順
Windows 10のWindowsモビリティセンターでノートパソコンの設定を確認するには、以下の操作手順を行ってください。
以下の項目を順に確認してください。
1. Windowsモビリティセンターを起動する方法
Windowsモビリティセンターを起動するには、以下の操作手順を行ってください。
「スタート」をクリックし、アプリの一覧を表示します。
「W」欄の「Windowsシステムツール」をクリックして、「コントロールパネル」をクリックします。
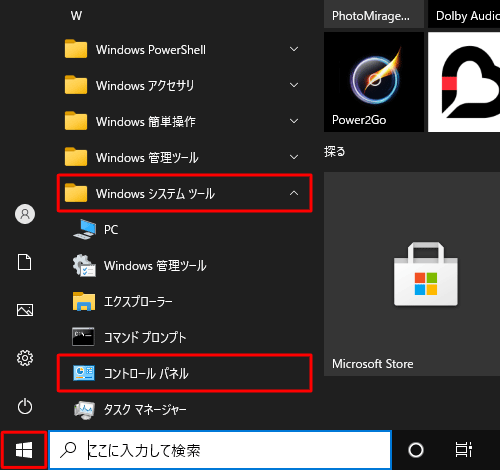
「コントロールパネル」が表示されます。
「表示方法」が「カテゴリ」になっていることを確認し、「ハードウェアとサウンド」をクリックします。
※ 表示方法がアイコンの場合は「Windowsモビリティセンター」をクリックし、手順4へ進みます。
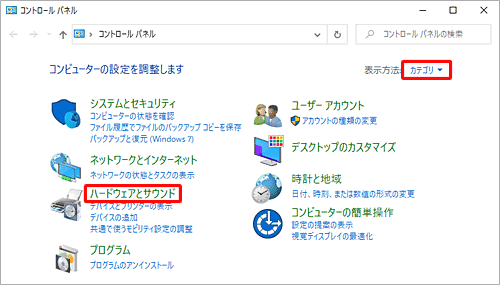
「ハードウェアとサウンド」が表示されます。
「Windowsモビリティセンター」をクリックします。
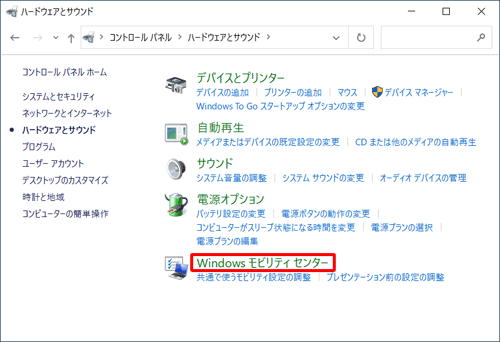
「Windowsモビリティセンター」が起動したことを確認します。
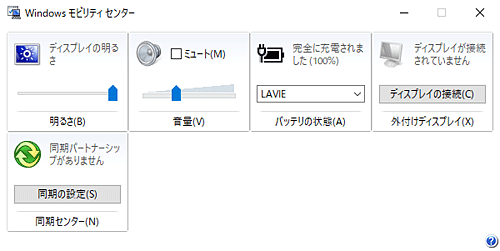
補足
キーボードの「
 」(「Windows」キー)を押しながら「X」キーを押し、表示された一覧から「モビリティセンター」をクリックしても、「Windowsモビリティセンター」を起動することができます。
」(「Windows」キー)を押しながら「X」キーを押し、表示された一覧から「モビリティセンター」をクリックしても、「Windowsモビリティセンター」を起動することができます。
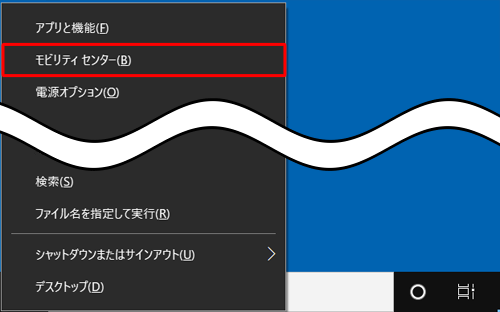
以上で操作完了です。
2. Windowsモビリティセンターで設定を確認する方法
Windowsモビリティセンターでは、ノートパソコンに関する以下の設定を確認または変更することができます。
Windowsモビリティセンターで設定を確認するには、次の項目を確認してください。
「明るさ」
画面の明るさを変更することができます。
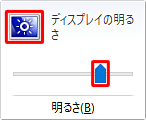
- 左上のアイコンをクリックすると、コントロールパネルの「電源オプション」が表示されます。
- つまみを左右に動かすと、画面の明るさを調整できます。
「音量」
音量を変更したり、ミュート(消音)にしたりできます。
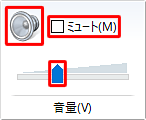
- 左上のアイコンをクリックすると、コントロールパネルの「サウンド」設定画面が表示されます。
- 「ミュート」にチェックを入れると音が出なくなり、チェックを外すと、つまみで設定された音量で音が出ます。
- つまみを左右に動かすと、音量を調整できます。
「バッテリの状態」
バッテリの充電状態や残量を確認することができます。
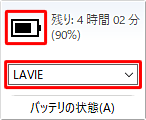
- 左上のアイコンをクリックすると、コントロールパネルの「電源オプション」が表示されます。
- ボックスから任意の項目をクリックすると、電源プランを変更することができます。
「外付けディスプレイ」
外付けディスプレイの接続状態について、確認や設定を行うことができます。
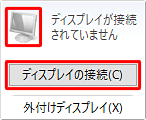
- 左上のアイコンをクリックすると、設定画面の「ディスプレイ」が表示されます。
- 外付けディスプレイを接続した状態で「ディスプレイの接続」をクリックすると、外付けディスプレイの表示設定を行うことができます。
「同期センター」
ネットワーク上のファイルを同期するための設定や、新しい同期の開始などを変更することができます。
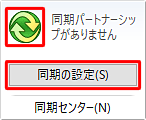
- 左上のアイコンまたは「同期の設定」をクリックすると、コントロールパネルの「同期センター」が表示されます。
Q&Aをご利用いただきありがとうございます
この情報はお役に立ちましたか?
お探しの情報ではなかった場合は、Q&A検索から他のQ&Aもお探しください。
 Q&A検索 - トップページ
Q&A検索 - トップページ
 パソコン用語集
パソコン用語集
|
|
|











