|
|
LAVIE Tab E(Android 8.1)でバッテリの残量を確認する方法 | ||
LAVIE Tab E(Android 8.1)でバッテリの残量を確認する方法 |
 | LAVIE Tab E(Android 8.1)で、バッテリの残量を確認する方法について教えてください。 |
 | ステータスエリアの電池アイコンや設定の「電池」画面からバッテリの残量を確認できます。また、設定の「電池」画面では、バッテリ使用状況の履歴や詳細を確認できます。 |
はじめに
LAVIE Tab E(Android 8.1)では、ステータスエリアに表示される電池アイコンでバッテリ残量を確認できます。
ステータスエリアの電池アイコンは、パーセント表示の有無を設定できます。
ステータスエリアの電池アイコン(一例)
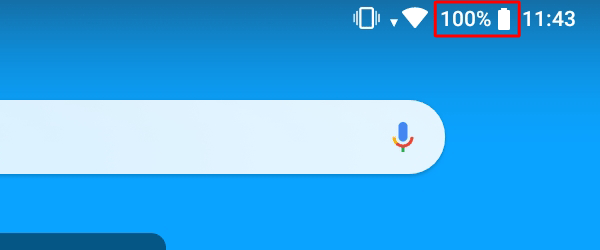
また、設定の「電池」画面では、バッテリの使用状況の履歴や詳細を確認することができます。
タブレットの電力消費が激しい場合には、「電池の使用状況の詳細」画面でバッテリの使用量のグラフや、使用量の内訳を確認できます。
電池の使用状況の詳細(一例)
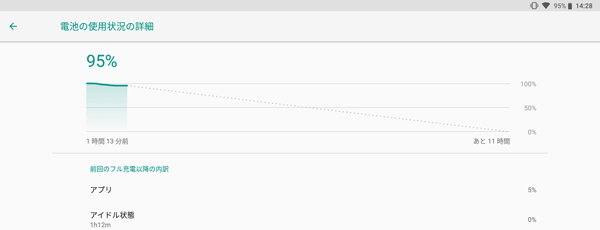
操作手順
LAVIE Tab E(Android 8.1)でバッテリの残量を確認するには、以下の操作手順を行ってください。
以下の該当する項目を確認してください。
1. ステータスエリアの電池アイコンで確認する方法
画面右上のステータスエリアから、電池アイコンでバッテリ残量を確認できます。
電池アイコンの表示は、パーセント表示の有無を任意に設定できます。
| パーセント表示あり | パーセント表示なし |
|---|---|
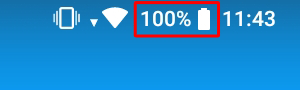 |
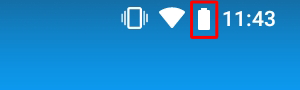 |
ステータスエリアに表示される電池アイコンにパーセント表示を設定するには、以下の操作手順を行ってください。
ホーム画面を開き、何も表示されていない場所を下から上にスワイプします。
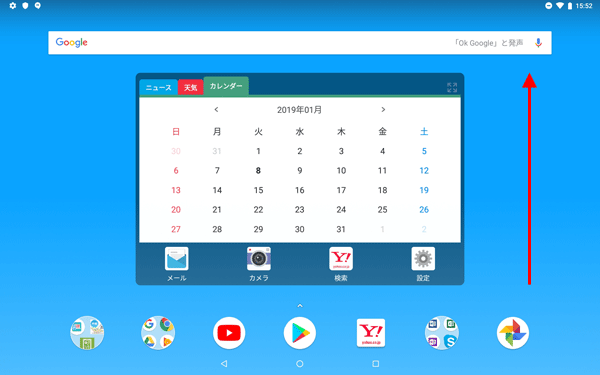
アプリの一覧が表示されます。
「設定」をタップします。
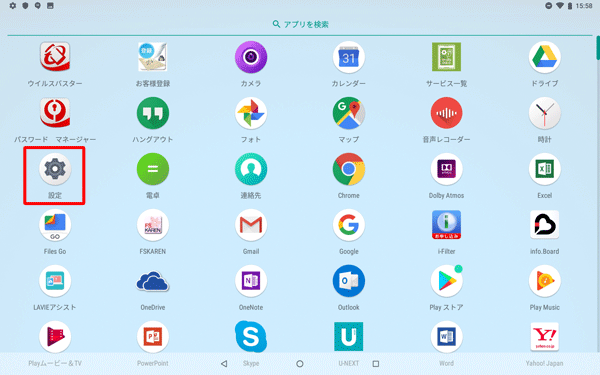
「電池」をタップします。
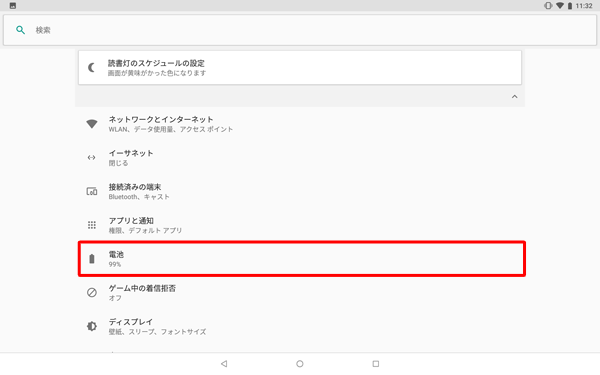
「電池」が表示されます。
「電池残量」をタップして、スイッチを有効にします。
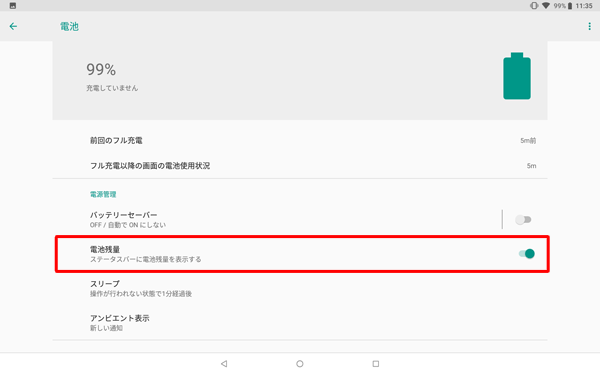
以上で操作完了です。
ステータスエリアに表示される電池アイコンにパーセント表示が設定されたことを確認してください。
2. 設定の「電池」画面から確認する方法
設定から電池の画面を表示し、バッテリ使用量の履歴をグラフで確認したり、使用状況の詳細を確認したりできます。
設定の「電池」画面から確認するには、以下の操作手順を行ってください。
ホーム画面を開き、何も表示されていない場所を下から上にスワイプします。
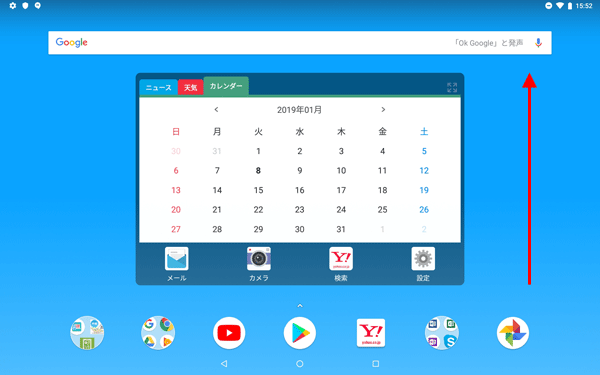
アプリの一覧が表示されます。
「設定」をタップします。
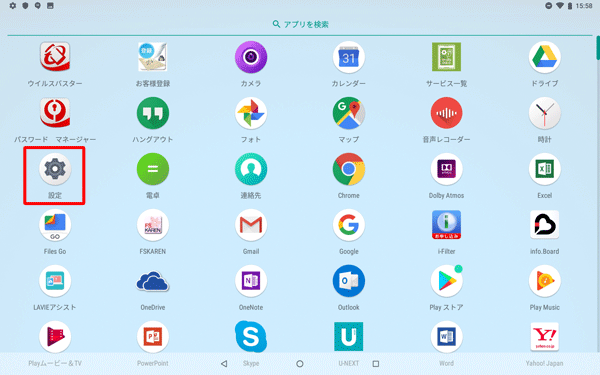
「電池」をタップします。
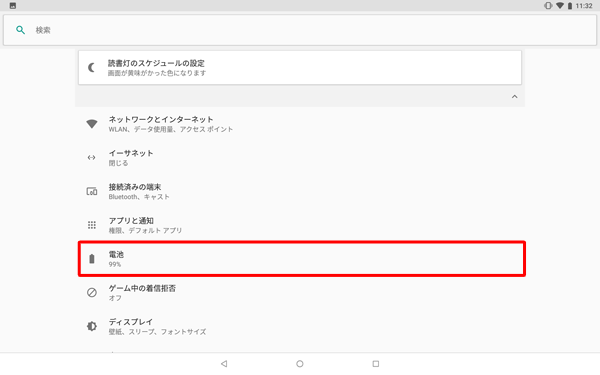
バッテリの残量がパーセント表示されます。
パーセントと電池アイコンが表示されている部分をタップします。
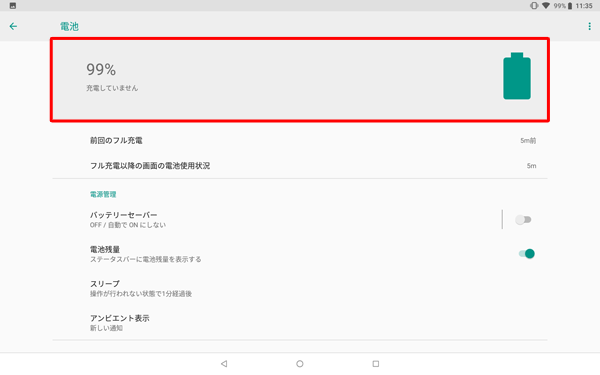
補足
タブレットを充電中の場合は、バッテリの残量(%)のあとに「USBでの充電」と表示されます。
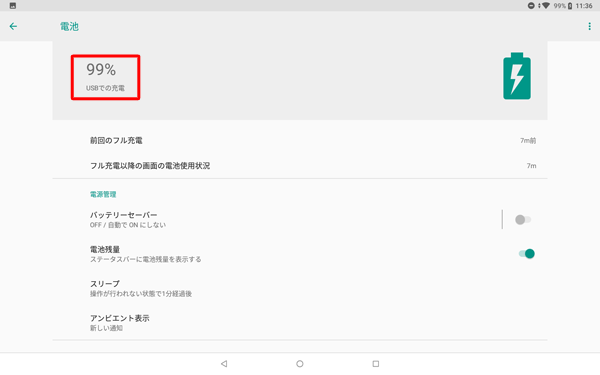
「フル充電以降のアプリの電池使用状況」欄に表示されているアプリの項目をタップすると、バッテリ使用状況の詳細を確認したり、バックグラウンドでの実行を設定したりできます。
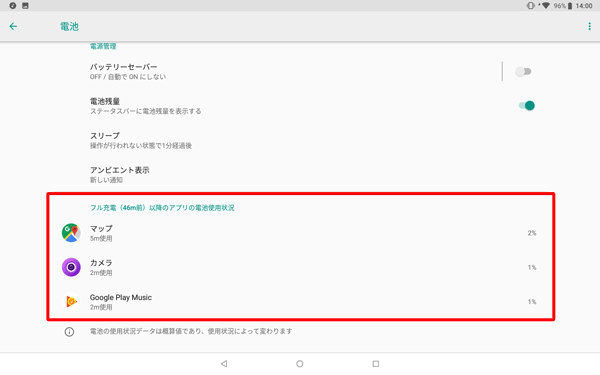
(例)「カメラ」を選択した場合
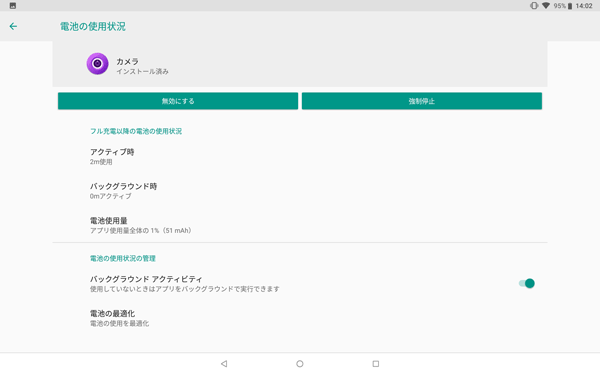
システムなど、アプリ以外の電池使用状況を確認するには画面右上の「
 」をタップし、「フル充電以降の電池使用状況を表示」をタップします。
」をタップし、「フル充電以降の電池使用状況を表示」をタップします。
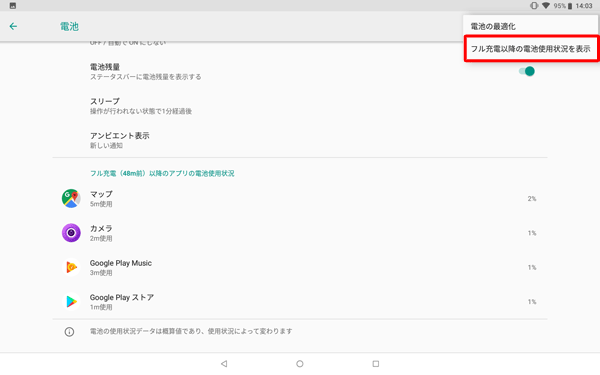
(例)アプリ以外の電池使用状況が表示された状態
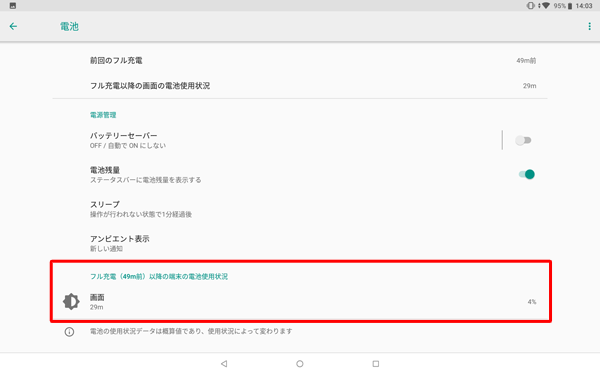
「電池の使用状況の詳細」が表示されます。
バッテリ使用量のグラフや、使用量の内訳を確認することができます。
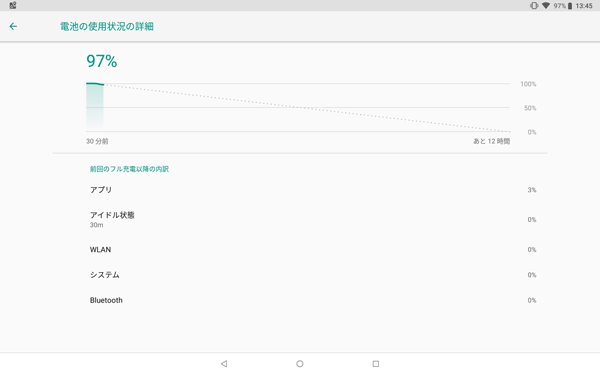
以上で操作完了です。
対象製品
PC-TE410JAW / PC-TE510JAW
このQ&Aに出てきた用語
|
|
|


 LAVIE Tab(Android)でバッテリの残量を確認する方法
LAVIE Tab(Android)でバッテリの残量を確認する方法








