|
|
LAVIE Tab E(Android 7.1)でバッテリの残量を確認する方法 | ||
LAVIE Tab E(Android 7.1)でバッテリの残量を確認する方法 |
 | LAVIE Tab E(Android 7.1)で、バッテリの残量を確認する方法について教えてください。 |
 | ステータスエリアの電池アイコンや設定の「電池」画面からバッテリの残量を確認できます。また、設定の「電池」画面では、バッテリ使用状況の履歴や詳細を確認できます。 |
はじめに
LAVIE Tab E(Android 7.1)では、ステータスエリアに表示される電池アイコンでバッテリ残量を確認できます。
ステータスエリアの電池アイコンは、パーセント表示の有無を設定できます。
ステータスエリアの電池アイコン(一例)
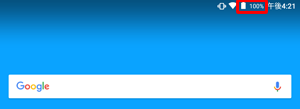
また、設定の「電池」画面では、バッテリの使用状況の履歴や詳細を確認することができます。
タブレットの電力消費が激しい場合には、バッテリの使用量のグラフや、使用している状況などを詳細に確認できます。
バッテリ使用状況の履歴(一例)
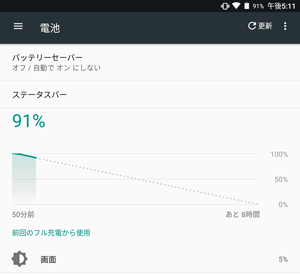
操作手順
LAVIE Tab E(Android 7.1)でバッテリの残量を確認するには、以下の操作手順を行ってください。
以下の該当する項目を確認してください。
1. ステータスエリアの電池アイコンで確認する方法
既定では、画面右上のステータスエリアから、電池アイコンとパーセント表示でバッテリ残量を確認できます。
電池アイコンの表示は、パーセント表示の有無を任意に設定できます。
| パーセント表示あり | パーセント表示なし |
|---|---|
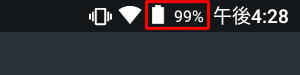 |
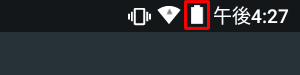 |
ステータスエリアに表示される電池アイコンのパーセント表示を非表示にするには、以下の操作手順を行ってください。
ホーム画面を開き、「
 」をタップします。
」をタップします。
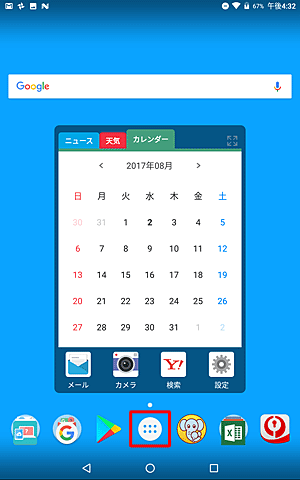
アプリの一覧が表示されます。
「設定」をタップします。
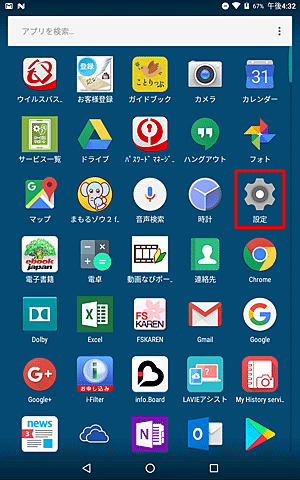
「端末」欄の「電池」をタップします。
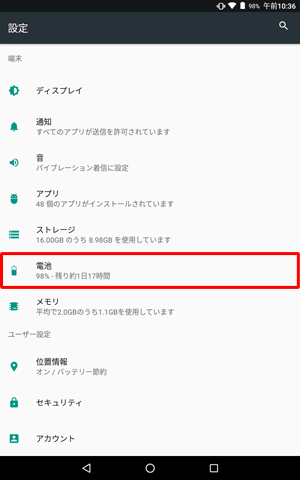
「電池」が表示されます。
「ステータスバー」をタップします。
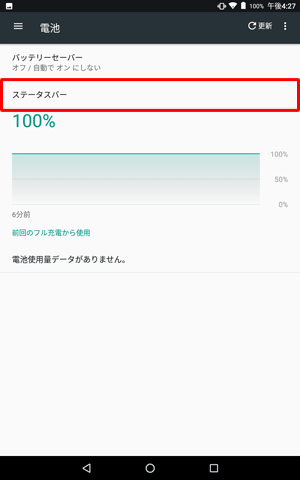
「バッテリーの残量を表示する」をタップしてチェックを外します。
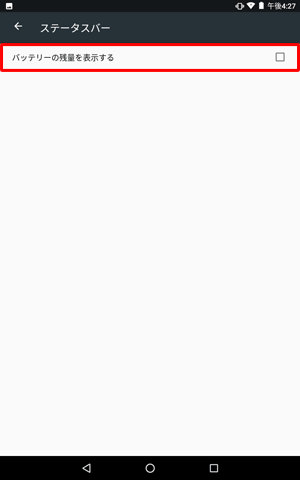
以上で操作完了です。
ステータスエリアに表示される電池アイコンのパーセント表示が非表示になったことを確認してください。
2. 設定の「電池」画面から確認する方法
設定から電池の画面を表示し、バッテリ使用量の履歴をグラフで確認したり、使用状況の詳細を確認したりできます。
設定の「電池」画面から確認するには、以下の操作手順を行ってください。
ホーム画面を開き、「
 」をタップします。
」をタップします。
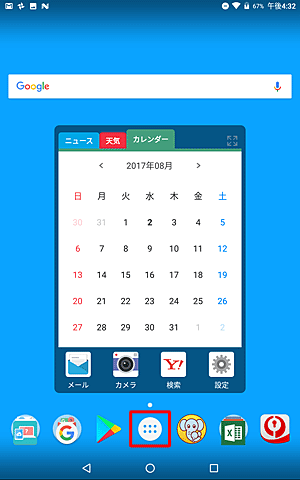
アプリの一覧が表示されます。
「設定」をタップします。
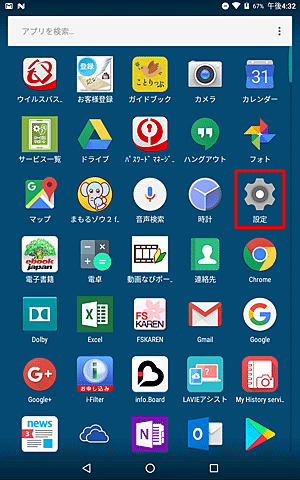
「端末」欄の「電池」をタップします。
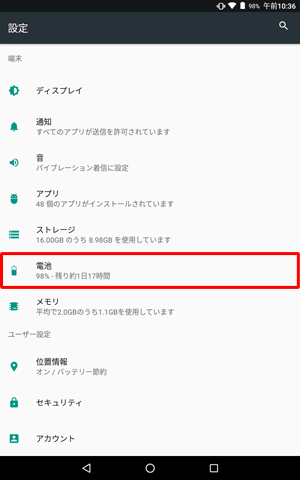
バッテリの残量がパーセント表示され、最近の使用履歴がグラフで表示されます。
しばらく更新していない場合は、「更新」をタップすると、最新の状態のバッテリ状況が表示されます。
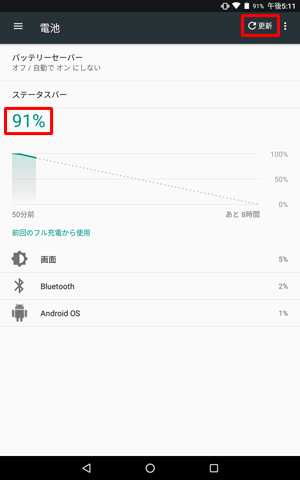
補足
タブレットを充電中の場合は、バッテリの残量(%)のあとに「USBで充電しています」と表示されます。
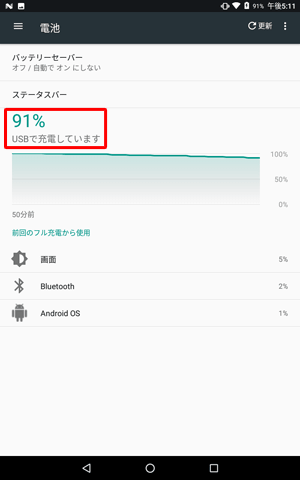
グラフをタップすると、「履歴の詳細」が表示されます。
バッテリ使用量の履歴のグラフや、使用したシステムやアプリなどの履歴を確認できます。
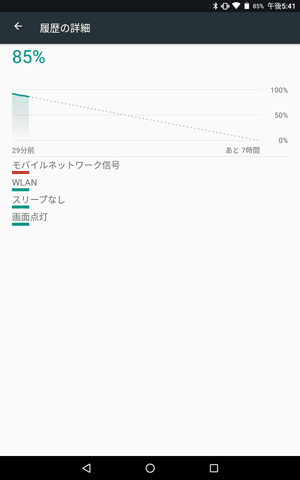
「前回のフル充電から使用」欄に表示されているシステムやアプリの項目をタップすると、バッテリ使用状況の詳細や消費電力の調整方法を確認できます。
(例)「画面」を選択した場合
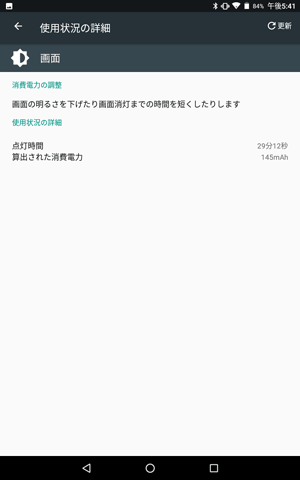
以上で操作完了です。
対象製品
PC-TE508HAW / PC-TE510HAW
このQ&Aに出てきた用語
|
|
|


 LAVIE Tab(Android)でバッテリの残量を確認する方法
LAVIE Tab(Android)でバッテリの残量を確認する方法








