|
|
Windows 10でユーザーアカウントの画像を元に戻す方法 | ||
Windows 10でユーザーアカウントの画像を元に戻す方法 |
|
Q&A番号:021248 更新日:2024/08/27 |
 | Windows 10で、ユーザーアカウントの画像を元に戻す方法について教えてください。 |
 | Windows 10では、任意で変更したユーザーアカウントの画像を、パソコンに保存されている既定のアカウントの画像に戻すことができます。 |
はじめに
Windows 10では、任意で変更したユーザーアカウントの画像を、「設定」の「アカウント」から既定の画像に戻すことができます。
任意で変更したユーザーアカウントの画像(一例)
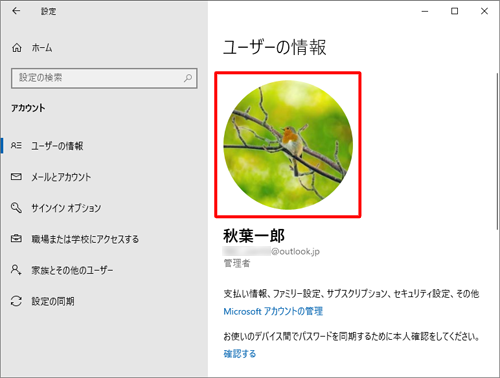
パソコンに保存されている「既定のアカウントの画像」は、隠しフォルダーに保存されているため初期の状態では非表示になっていますが、フォルダーのパスを直接入力することで、既定のアカウントの画像が表示されるようになります。
※ Windows 10のアップデート状況によって、画面や操作手順、機能などが異なる場合があります。
※ お探しの情報ではない場合は、Q&A検索から他のQ&Aもお探しください。
 Q&A検索 - トップページ
Q&A検索 - トップページ
 パソコン用語集
パソコン用語集
操作手順
Windows 10でユーザーアカウントの画像を元に戻すには、以下の操作手順を行ってください。
「スタート」をクリックし、「
 」(設定)にマウスカーソルを合わせます。
」(設定)にマウスカーソルを合わせます。
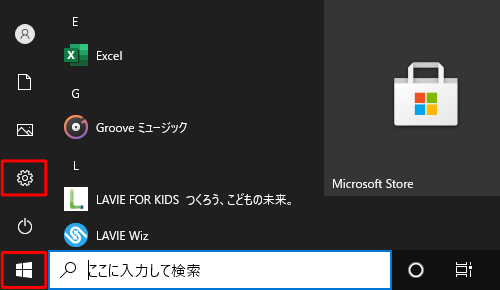
表示されたメニューから「設定」をクリックします。
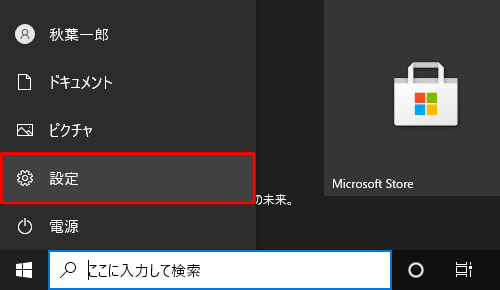
「設定」が表示されます。
「アカウント」をクリックします。
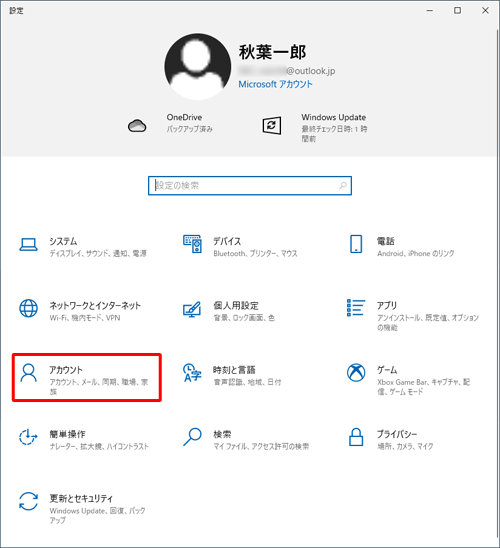
「アカウント」が表示されます。
画面左側から「ユーザーの情報」をクリックし、「自分の画像を作成」欄から「参照」をクリックします。
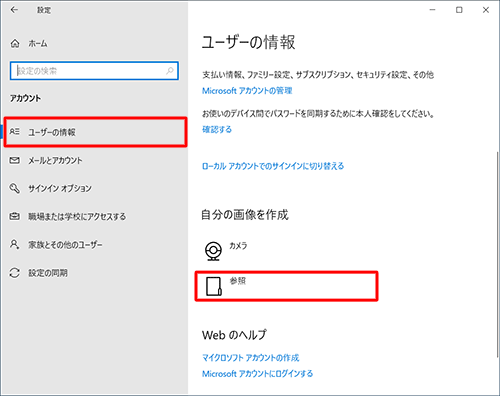
「開く」が表示されます。
上部にあるボックスに、フォルダーのパス「\ProgramData\Microsoft\User Account Pictures」を入力し、「Enter」キーを押します。
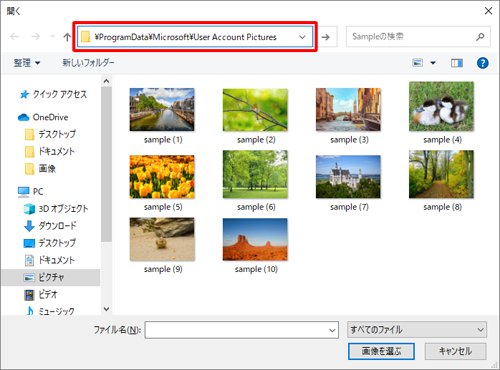
「既定のアカウントの画像」が表示されます。
既定のアカウントの画像ファイルをクリックし、「画像を選ぶ」をクリックします。
ここでは例として、「user」ファイルをクリックします。
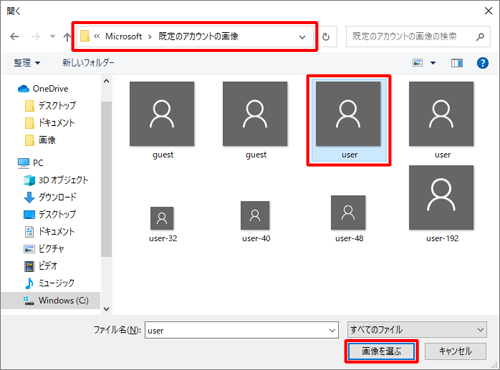
以上で操作完了です。
既定のアカウントの画像に変更されたことを確認してください。
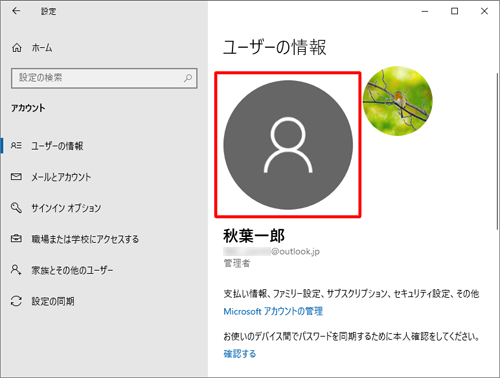
このQ&Aに出てきた用語
|
|
|


 Windows 10でアカウントの画像を変更する方法
Windows 10でアカウントの画像を変更する方法








