|
|
Windows 10でクラウドからWindowsをダウンロードして再セットアップを行う方法 | ||
Windows 10でクラウドからWindowsをダウンロードして再セットアップを行う方法 |
|
Q&A番号:022448 更新日:2025/03/31 |
 | Windows 10で、クラウドからWindowsをダウンロードして再セットアップを行う方法について教えてください。 |
 | クラウドからWindowsをダウンロードして、パソコンを初期状態に戻すことができます。再セットアップすると、パソコンの不具合が改善する場合があります。 |
はじめに
Windows 10では、回復機能として「このPCを初期状態に戻す」が用意されています。
この機能では、クラウドからWindowsをダウンロードして、パソコンを初期状態に戻すことができます。
ここで案内している操作手順を行うと、このパソコンに付属していないアプリやプログラムが削除され、設定が既定値に戻ります。データに関しては、個人用ファイルを残すか、すべて削除するか選択できます。また、すべて削除する場合、対象とするドライブを選択できます。
「このPCを初期状態に戻す」でパソコンを初期状態に戻すと、購入時の状態ではなくWindowsの更新プログラムが適用された状態になります。購入時の状態に戻したい場合は、再セットアップメディアから再セットアップを行う必要があります。
再セットアップメディアを使用してパソコンの再セットアップを行う方法については、以下の情報を参照してください。
 Windows 10で再セットアップメディアを使用してパソコンの再セットアップを行う方法
Windows 10で再セットアップメディアを使用してパソコンの再セットアップを行う方法
※ Windows 8.1 / 8 / 7からWindows 10へアップグレードしている場合に、ここで案内している操作手順を行うと、元のWindows(OS)には戻らずWindows 10の初期状態に戻ります。なお、アップグレードからの経過日数が10日以内の場合に、回復機能に表示される「(元のOS)に戻す」項目が消えて利用できなくなります。
Windows 10へアップグレードしたあと、元のWindows(OS)に戻したい場合は、以下の情報を参照してください。
 Windows 10にアップグレードしたパソコンを元のWindows(OS)に戻す方法
Windows 10にアップグレードしたパソコンを元のWindows(OS)に戻す方法
※ Windows 10のアップデート状況によって、画面や操作手順、機能などが異なる場合があります。
 Q&A検索 - トップページ
Q&A検索 - トップページ
 Windows 11でクラウドからWindowsをダウンロードして再セットアップを行う方法
Windows 11でクラウドからWindowsをダウンロードして再セットアップを行う方法
操作手順
Windows 10でクラウドからWindowsをダウンロードして再セットアップを行うには、以下の操作手順を行ってください。
以下の項目を順に確認してください。
1. 注意事項
- 再セットアップを行う際は、お手元に製品添付のユーザーズマニュアルを用意してください。
ストレージ(Cドライブ)の空き容量が30GB以上必要です。30GB未満の場合、クラウドからのダウンロードに失敗します。失敗した場合は、クラウドからではなく、ハードディスク内のデータから再セットアップを行ってください。
ハードディスク内のデータを使用して再セットアップを行う方法については、以下の情報を参照してください。
 Windows 10でハードディスク内のデータを使用して再セットアップを行う方法
Windows 10でハードディスク内のデータを使用して再セットアップを行う方法- 作成したファイル、画像や録画データなど必要なデータは、再セットアップを行う前にバックアップをとってください。
- 個人用ファイルを保持せずに再セットアップを行う際は、Microsoftアカウントや無線LANなどの再設定が必要です。
- パソコンにOfficeがプリインストールされている場合は、再セットアップの完了後にライセンス認証が必要です。
- 市販の周辺機器を接続している場合は、再セットアップを行う前にすべて取り外してください。
外付けハードディスクなどを接続したまま操作手順を行うと、接続先のデータが削除される場合があります。 - 再セットアップ中は、ACアダプターやコンセントを接続し、電源が切れない状態にしてください。
再セットアップ中にパソコンの電源が切れると、正常に動作しなくなる可能性があります。 - パソコンの購入後にインストールしたアプリは、該当のメディアなどで再インストールを行ってください。
この再セットアップ方法では、選択した項目によって残るデータが異なります。
「個人用ファイルを保持する」を選択した場合
個人用ファイル(ドキュメント、ピクチャなどの個人データやユーザーアカウントなど)を残した状態でパソコンの設定を初期状態に戻すことができます。この場合、追加でインストールしたアプリやドライバー、関連する設定情報などは消去されます。
※ Windows(OS)が再インストールされるため、プログラムファイルなど個人用ファイル以外のデータは削除されます。アップグレード機種では、一部のプリインストールアプリやドライバーも削除される場合があります。
「すべて削除する」を選択した場合
パソコンのハードディスク内のドライブ(CドライブやDドライブなど)全体のデータを消去します。
この場合、Cドライブのみを削除するか、すべてのドライブを削除するか選択でき、ファイルの削除と併せてドライブのクリーニングを行うかも選択できます。
※ すべてのデータを削除し、Windows(OS)を再インストールするため、長時間かかります。
BIOSの設定を変更している場合は、はじめにBIOSセットアップユーティリティを起動して、初期値に戻してから再セットアップを行ってください。
 BIOSを初期化する(パソコン購入時の状態に戻す)方法
BIOSを初期化する(パソコン購入時の状態に戻す)方法
2. クラウドからWindowsをダウンロードして再セットアップを行う方法
クラウドからWindowsをダウンロードして再セットアップを行うには、以下の操作手順を行ってください。
「スタート」をクリックし、「
 」(設定)にマウスカーソルを合わせます。
」(設定)にマウスカーソルを合わせます。
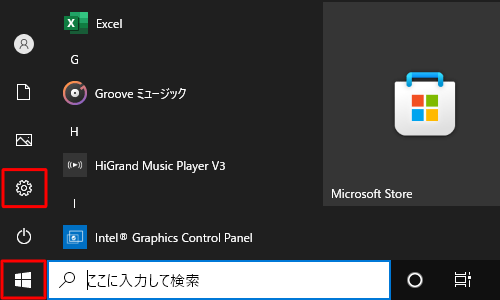
表示されたメニューから「設定」をクリックします。
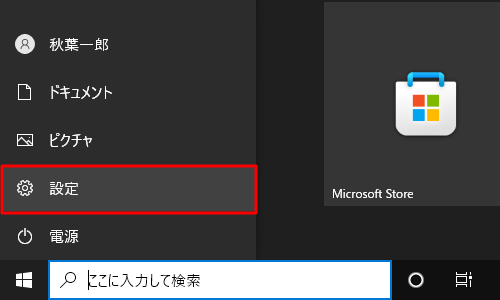
「設定」が表示されます。
「更新とセキュリティ」をクリックします。
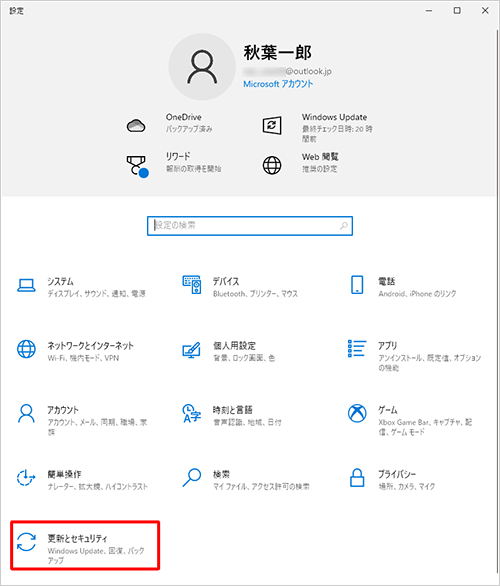
「更新とセキュリティ」が表示されます。
画面左側から「回復」をクリックし、「このPCを初期状態に戻す」欄の「開始する」をクリックします。
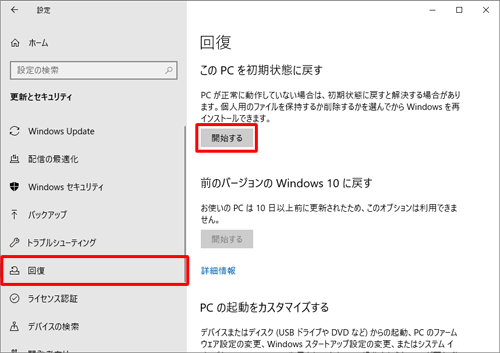
「オプションを選択してください」と表示されたら、「個人用ファイルを保持する」か「すべて削除する」をクリックします。
選択する項目によって以降の手順が異なります。以下にある一覧から任意の項目を参照してください。
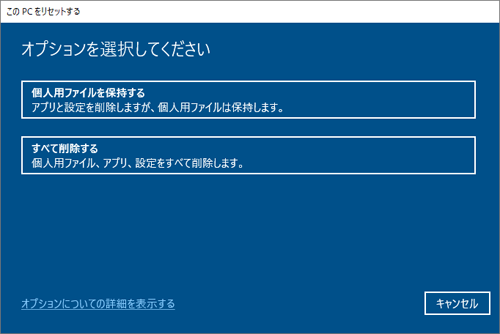
※ 「すべて削除する」の場合は、設定やデータがすべて削除されるため、「個人用ファイルを保持する」に比べて時間がかかります。また、2015年9月発表のWindows 10搭載モデルをお使いで、2015年11月13日配信開始のWindows Updateを行っている場合は制限事項があるため、以下の情報を確認してください。
 Windows 10をお使いのお客様へ アップデート時のご注意
Windows 10をお使いのお客様へ アップデート時のご注意補足
Windows 8.1からWindows 10にアップグレードしている場合に、「出荷時の設定に戻す」が表示されることがあります。この項目を選択すると元のWindows(OS)に戻ってしまうため、Windows 10の初期状態に戻すには、上記2項目から選択してください。
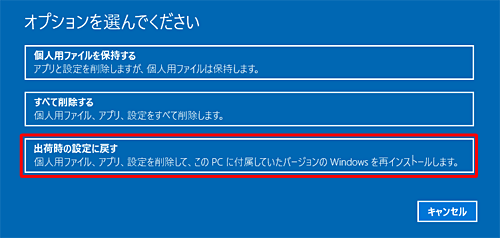
以下の該当する項目を確認してください。
(1)個人用ファイルを保持する場合
「個人用ファイルを保持する」をクリックします。
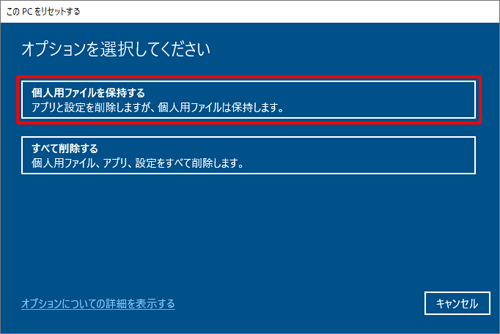
「Windowsを再インストールする方法を選択します。」が表示されます。
「クラウドからダウンロード」をクリックします。
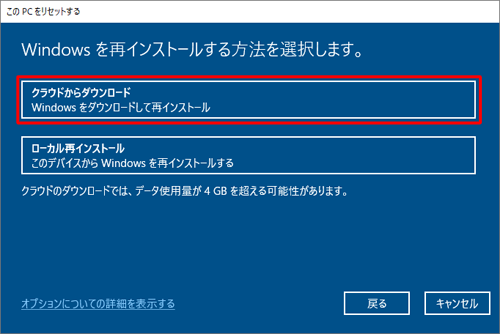
「追加の設定」が表示されます。
「設定の変更」をクリックします。
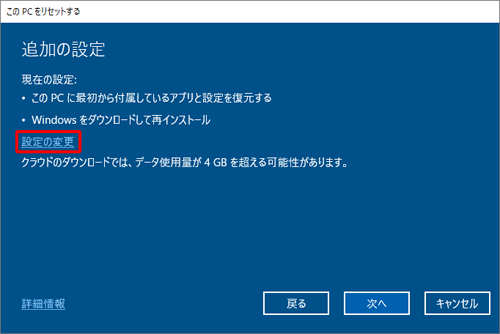
「設定の選択」が表示されます。
スイッチをクリックして各項目から以下の任意の設定を選択します。プレインストールされていたアプリを復元しますか?
「はい」にする場合
パソコンに初めから付属しているアプリが再インストールされます。
「いいえ」にする場合
パソコンに初めから付属しているアプリが削除されます。Windowsをダウンロードしますか?
「はい」にする場合
クラウドからWindowsを再インストールします。
「いいえ」にする場合
ハードディスク内のデータからWindowsを再インストールします。
ハードディスク内のデータを使用して再セットアップを行いたい場合は、注意事項にある情報を参照してください。
ここでは例として、「プレインストールされていたアプリを復元しますか?」と「Windowsをダウンロードしますか?」を「はい」に設定し、「確認」をクリックします。
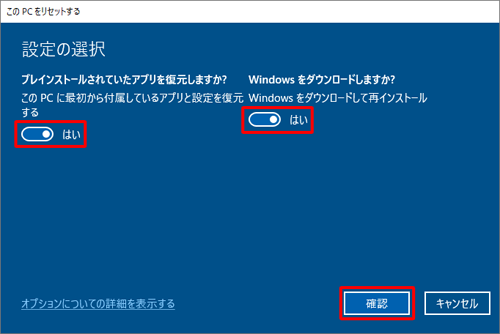
「追加の設定」に戻ったら、「次へ」をクリックします。
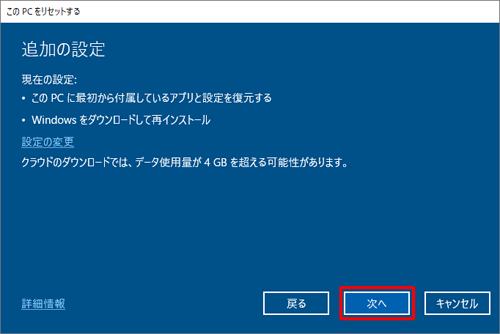
「このPCをリセットする準備ができました」が表示されます。
内容を確認し「リセット」をクリックします。
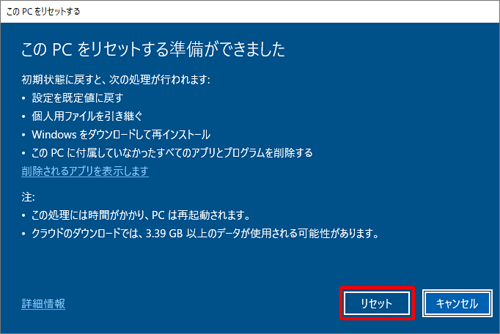
補足
「削除されるアプリを表示します」をクリックすると、「リセット」の際に削除されるアプリを確認することができます。
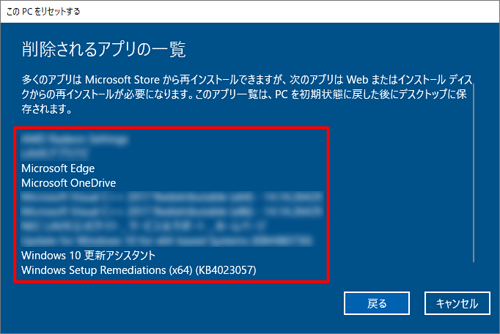
「リセットの準備中」が表示されたら、しばらく待ちます。
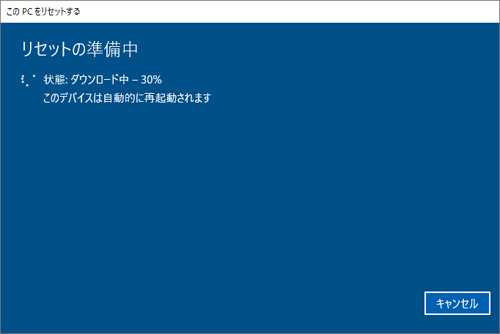
再起動後、「このPCを初期状態に戻しています」が表示されたらしばらく待ちます。
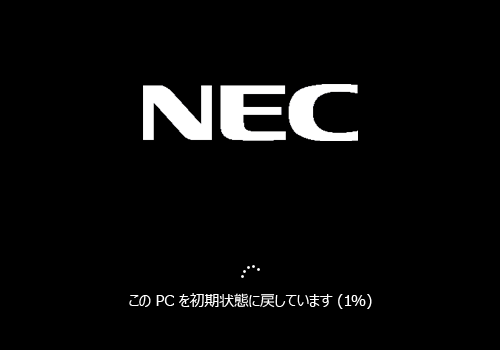
「Windowsをインストールしています…」が表示されたら、しばらくそのまま待ちます。
パソコンが数回再起動を繰り返し、アプリやドライバーが再インストールされます。
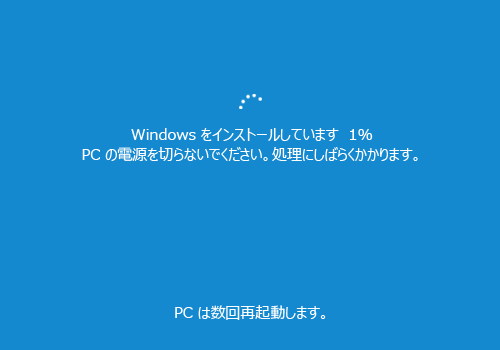
処理が完了すると、Windows 10のロック画面が表示されます。
画面をクリックします。

サインイン画面が表示されます。
使用するアカウントのパスワードを入力したら、「Enter」キーを押します。
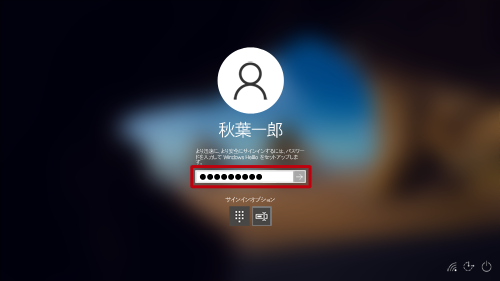
「これには数分かかることがあります」や「これらの更新プログラムは…」など画面が切り替わります。
再起動するまで、このまましばらく待ちます。

再起動後に、ロック画面が再度表示されたらクリックし、サインイン画面を表示してサインインします。
以上で操作完了です。
クラウドからWindowsをダウンロードして再セットアップできたことを確認してください。
(2)すべて削除する場合
「すべて削除する」をクリックします。
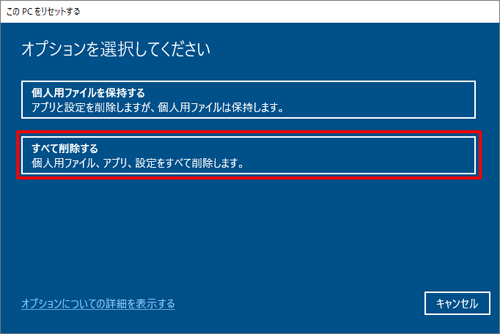
「Windowsを再インストールする方法を選択します。」が表示されます。
「クラウドからダウンロード」をクリックします。
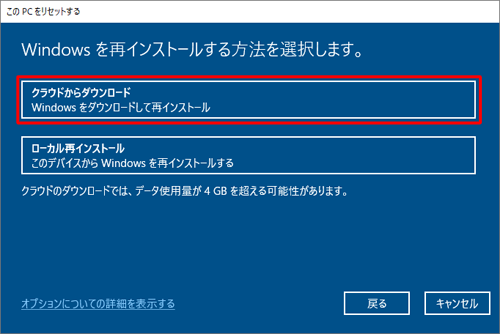
「追加の設定」が表示されます。
「設定の変更」をクリックします。
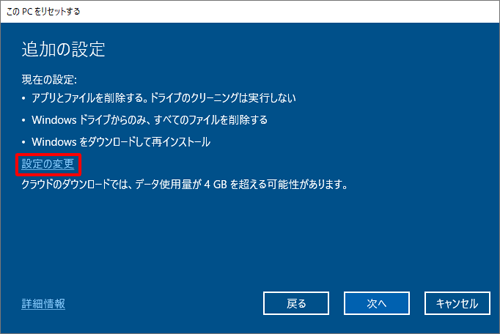
「設定の変更」が表示されます。
スイッチをクリックして各項目から以下の任意の設定を選択します。データのクリーニングを実行しますか?
「はい」にする場合
ファイルが削除され、ドライブがクリーンアップされます。
パソコンを廃棄したり譲渡したりする場合にはこちらを選択してください。ただし処理が多いため、時間のあるときに行うことをおすすめします。
「いいえ」にする場合
ファイルの削除だけが行われます。
再セットアップ後もパソコンを使用する場合はこちらを選択してください。個人用ファイルやユーザーアカウントなど変更した設定はすべて削除されます。すべてのドライブからファイルを削除しますか?
※ パソコンに複数のドライブがある場合のみ表示されます。「はい。すべてのドライブ」にする場合
すべてのドライブをリセットします。
その他のドライブを含めた、パソコン内のすべてのデータが消去されます。
「いいえ。Windowsドライブのみ」にする場合
Windowsがインストールされているドライブのみをリセットします。
Windowsがインストールされているドライブに追加でインストールしたアプリや、作成したファイル、画像や録画データなどがすべて消去されます。
ただし、その他のドライブに保存されているデータは消去されません。Windowsをダウンロードしますか?
「はい」にする場合
クラウドからWindowsを再インストールします。
「いいえ」にする場合
ハードディスク内のデータからWindowsを再インストールします。
ハードディスク内のデータを使用して再セットアップを行いたい場合は、注意事項にある情報を参照してください。
ここでは例として、「データのクリーニングを実行しますか?」と「すべてのドライブからファイルを削除しますか?」を「いいえ」、「Windowsをダウンロードしますか?」を「はい」にそれぞれ設定し、「確認」をクリックします。
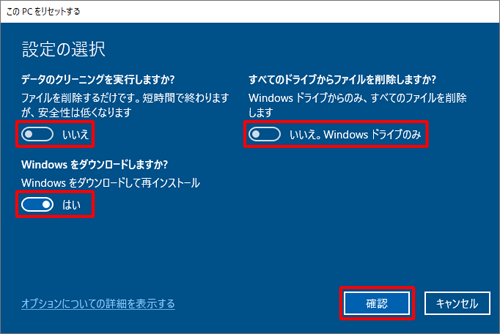
「追加の設定」に戻ったら、「次へ」をクリックします。
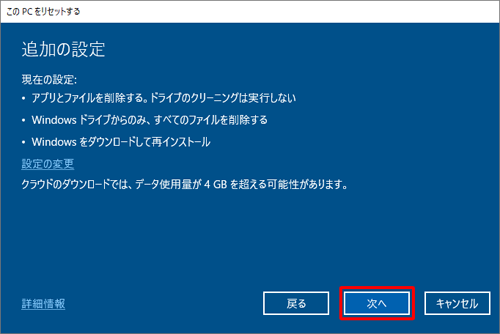
「このPCをリセットする準備ができました」が表示されます。
内容を確認し、「リセット」をクリックします。
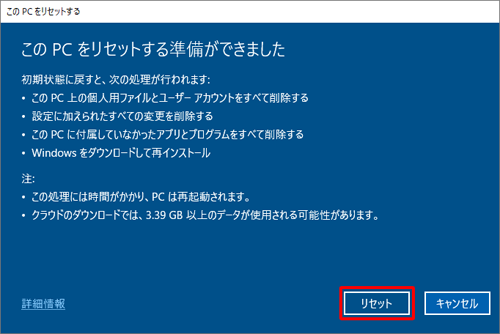
「リセットの準備中」が表示されたら、しばらく待ちます。
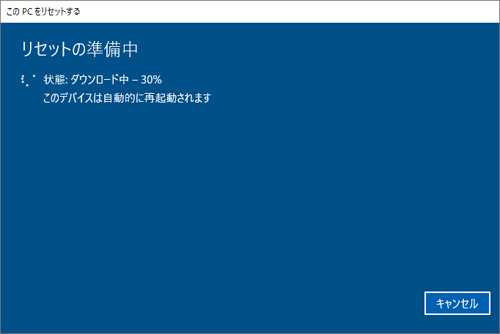
再起動後、「このPCを初期状態に戻しています」が表示されたらしばらく待ちます。
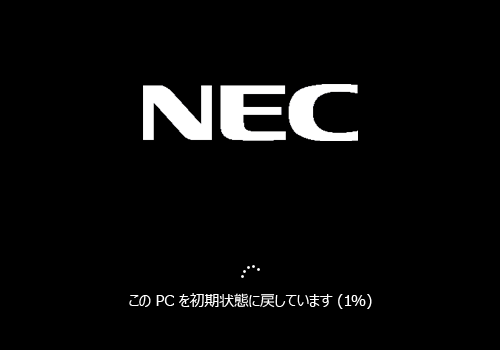
「Windowsをインストールしています…」が表示されたら、しばらくそのまま待ちます。
パソコンが数回再起動を繰り返し、アプリやドライバーが再インストールされます。
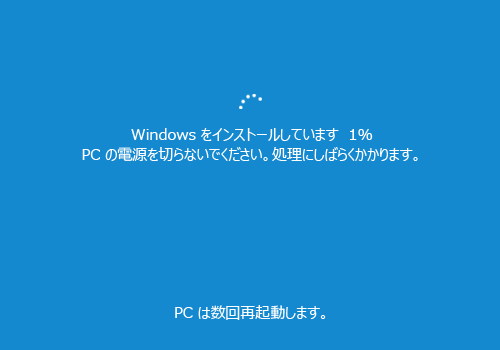
再起動が完了したら、購入時と同様に初回セットアップの作業を行ってください。
初回セットアップを行う方法については、以下の情報を参照してください。
 Windows 10でパソコンの初回セットアップ(初期設定)を行う方法
Windows 10でパソコンの初回セットアップ(初期設定)を行う方法補足
セットアップ後に「アプリケーションのインストールを行っています…」という画面が表示されたら、パソコンが自動で再起動するまでしばらく待ちます。
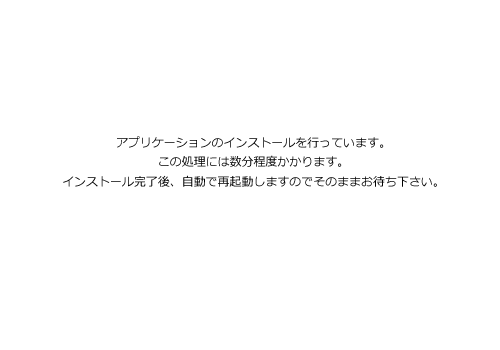
ロック画面が表示されたらクリックし、サインイン画面を表示してサインインします。
以上で操作完了です。
クラウドからWindowsをダウンロードして再セットアップできたことを確認してください。
Q&Aをご利用いただきありがとうございます
この情報はお役に立ちましたか?
お探しの情報ではなかった場合は、Q&A検索から他のQ&Aもお探しください。
 Q&A検索 - トップページ
Q&A検索 - トップページ
 パソコン用語集
パソコン用語集
|
|
|











