|
|
Windows 10でシステムの文字サイズを大きく表示する方法 | ||
Windows 10でシステムの文字サイズを大きく表示する方法 |
|
Q&A番号:021254 更新日:2023/12/05 |
 | Windows 10で、システムの文字サイズを大きく表示する方法について教えてください。 |
 | 画面の文字が小さい場合は、「簡単操作」から設定を変更することで文字を大きくすることができます。 |
はじめに
Windows 10では、画面上の文字サイズだけを変更することができます。
文字の大きさは、既定では100%になっていますが、最大で225%まで拡大することができます。
「設定」画面やスタートメニュー、デスクトップ、およびメールなどの一部のアプリの文字サイズがまとめて変更されます。
| 文字サイズ変更前 | 文字サイズ変更後 |
|---|---|
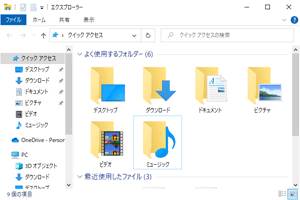 |
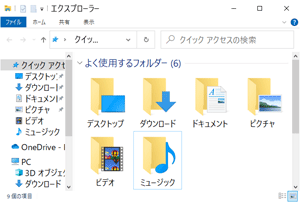 |
※ Windows 10のアップデート状況によって、画面や操作手順、機能などが異なる場合があります。
※ お探しの情報ではない場合は、Q&A検索から他のQ&Aもお探しください。
 Q&A検索 - トップページ
Q&A検索 - トップページ
操作手順
Windows 10でシステムの文字サイズを大きく表示するには、以下の操作手順を行ってください。
「スタート」をクリックし、「
 」(設定)にマウスカーソルを合わせます。
」(設定)にマウスカーソルを合わせます。
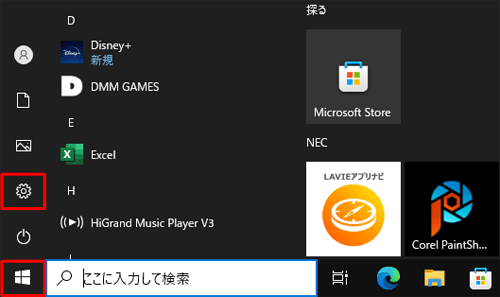
表示されたメニューから「設定」をクリックします。
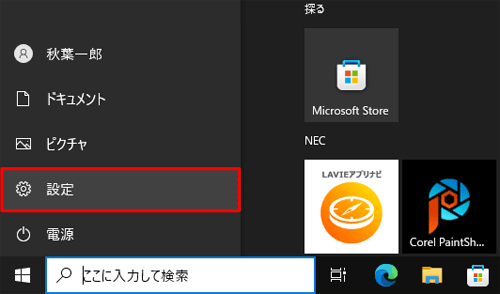
「設定」が表示されます。
「簡単操作」をクリックします。
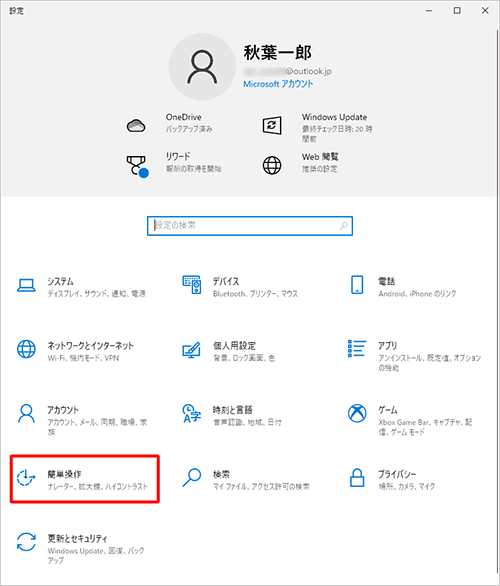
「簡単操作」が表示されます。
画面左側の「視覚」欄から「ディスプレイ」をクリックし、「文字を大きくする」欄のつまみを右へ動かして文字サイズを変更します。
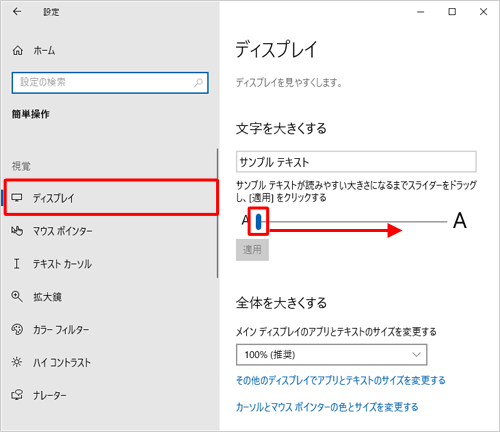
補足
つまみを動かすと、「サンプルテキスト」の文字サイズが変更され、拡大率が表示されます。
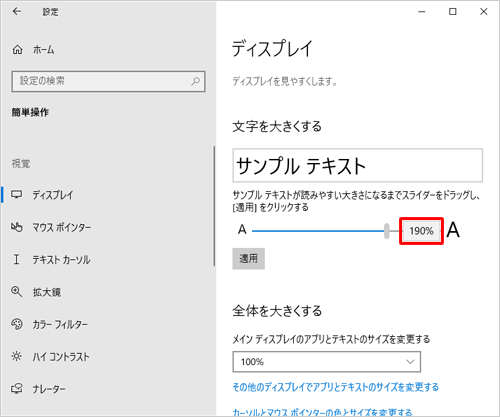
変更が完了したら、「適用」をクリックします。
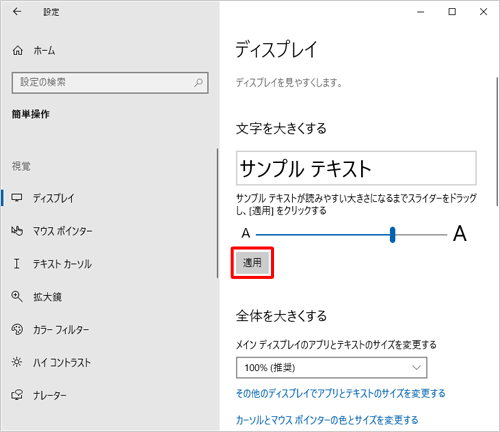
画面右上の「×」(閉じる)をクリックして画面を閉じます。
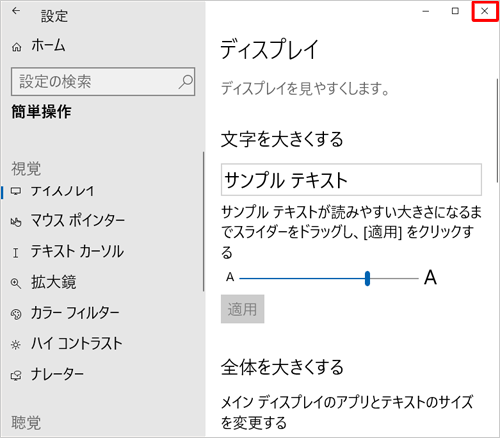
以上で操作完了です。
システムの文字サイズが大きく表示されたことを確認してください。
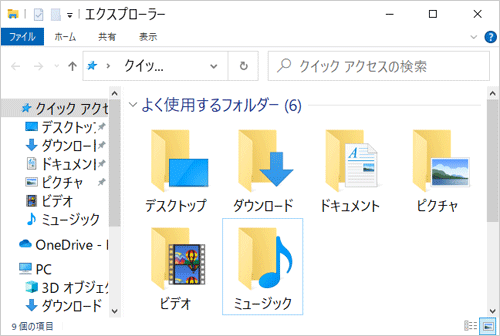
関連情報
このQ&Aに出てきた用語
Q&Aをご利用いただきありがとうございます
この情報はお役に立ちましたか?
お探しの情報ではなかった場合は、Q&A検索から他のQ&Aもお探しください。
 Q&A検索 - トップページ
Q&A検索 - トップページ
また、今後の改善のためアンケートにご協力をお願いします。
ご意見・ご要望等ございましたら、アンケート回答後のフォームにもご記入ください。
今後のコンテンツ改善に活用させていただきます。
|
|
|


 Windows 11でシステムの文字サイズを大きく表示する方法
Windows 11でシステムの文字サイズを大きく表示する方法








