|
|
Word 2010で文字の大きさを変更する方法 | ||
Word 2010で文字の大きさを変更する方法 |
|
Q&A番号:012636 更新日:2021/01/14 |
 | Word 2010で、文字の大きさを変更する方法について教えてください。 |
 | 文字の大きさは、マウス操作やショートカットキーで任意のサイズに変更できます。 |
はじめに
Word 2010では、文字の大きさをマウス操作やショートカットキーなど複数の方法で、任意のサイズに変更することができます。
文字サイズは、一覧から希望するサイズを選択するほか、数値を直接入力して変更できます。
現在設定されているサイズより文字を大きくする場合は大きい値に、小さくするには小さい値に変更します。
※ Office製品の詳細については、Microsoft社に確認してください。
 Microsoft Office ヘルプとトレーニング
Microsoft Office ヘルプとトレーニング
操作手順
Word 2010で文字の大きさを変更するには、以下の操作手順を行ってください。
以下のいずれかの項目を確認してください。
1. リボンから文字の大きさを変更する
リボンから文字の大きさを変更するには、以下の操作手順を行ってください。
任意の文章を入力します。

文字の大きさを変更したい箇所をドラッグして選択します。
ここでは例として、「何センチ」部分を選択します。
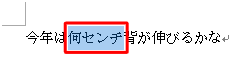
リボンから「ホーム」タブをクリックし、「フォント」グループから「フォントサイズ」の右側にある「▼」をクリックします。
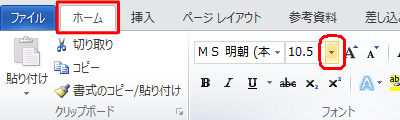
表示された一覧から任意のサイズをクリックします。
ここでは例として「20」をクリックします。
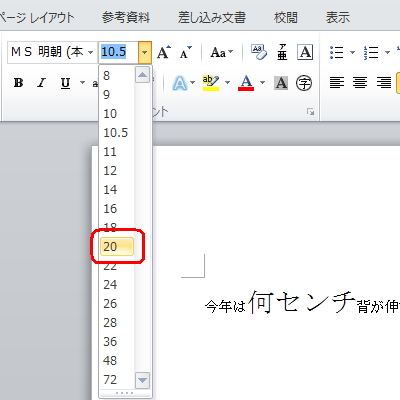
補足
「フォントサイズ」ボックスに、任意のサイズを直接入力することもできます。
※ フォントサイズは、1から1638までの値を入力できます。
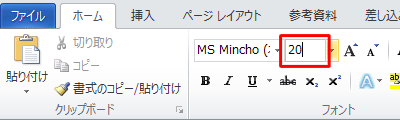
以上で操作完了です。
選択した箇所の文字の大きさが変更されたことを確認してください。

2. ミニツールバーから文字の大きさを変更する
ミニツールバーから文字の大きさを変更するには、以下の操作手順を行ってください。
任意の文章を入力します。

文字の大きさを変更したい箇所をドラッグして選択します。
ここでは例として、「何センチ」部分を選択します。
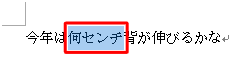
選択した箇所の上部にミニツールバーが表示されます。
「フォントサイズ」の右側にある「▼」をクリックします。
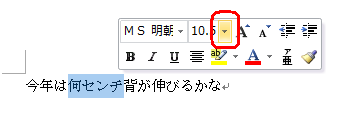
表示された一覧から任意のサイズをクリックします。
ここでは例として「20」をクリックします。
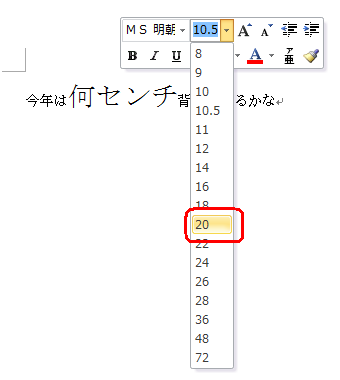
補足
「フォントサイズ」ボックスに、任意のサイズを直接入力することもできます。
※ フォントサイズは、1から1638までの値を入力できます。
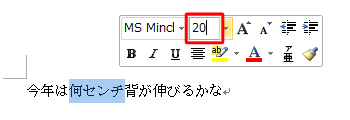
以上で操作完了です。
選択した箇所の文字の大きさが変更されたことを確認してください。

3. ショートカットキーで文字の大きさを変更する
ショートカットキーで文字の大きさを変更するには、以下の操作手順を行ってください。
任意の文章を入力します。

文字の大きさを変更したい箇所をドラッグして選択します。
ここでは例として、「何センチ」部分を選択します。
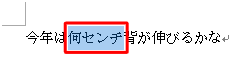
キーボードで、希望の大きさになるまで以下の操作を行います。
※ 1回の操作で、サイズが1段階大きく(小さく)なります。文字を大きくする場合
「Ctrl」キーと「Shift」キーを押しながら「>(る)」キーを押します。文字を小さくする場合
「Ctrl」キーと「Shift」キーを押しながら「<(ね)」キーを押します。
※ フォントサイズは、ツールバーの「フォントサイズ」ボックスで確認できます。
以上で操作完了です。
選択した箇所の文字の大きさが変更されたことを確認してください。

関連情報
このQ&Aに出てきた用語
|
|
|


 Wordで文字の大きさを変更する方法
Wordで文字の大きさを変更する方法







