|
|
Excel 2019でドロップダウンリストを設定する方法 | ||
Excel 2019でドロップダウンリストを設定する方法 |
|
Q&A番号:021283 更新日:2025/07/09 |
 | Excel 2019で、ドロップダウンリストを設定する方法について教えてください。 |
 | セルにデータの入力規則を設定し、ドロップダウンリストの項目から選択してデータを入力することができます。 |
はじめに
Excel 2019では、セルにデータの入力規則を設定してドロップダウンリストを作成し、リストの項目から入力するデータを選択できます。ドロップダウンリストを使用すると、データ入力の簡略化や、入力項目の制限などを行えます。
ドロップダウンリスト(一例)
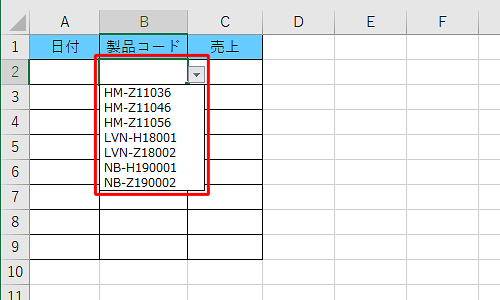
ドロップダウンリストに表示する項目は、Excelのシート上に入力して範囲指定する方法と、データの入力規則の入力値を直接入力する方法があります。ここでは例として、Excelのシート上に入力して範囲指定する方法を案内します。
※ Officeのアップデート状況によって、画面や操作手順、機能などが異なる場合があります。
操作手順
Excel 2019でドロップダウンリストを設定するには、以下の操作手順を行ってください。
任意のファイルを作成します。表とは別のセルに、ドロップダウンリストに表示したい項目を入力します。
ここでは例として、以下のファイルを作成します。
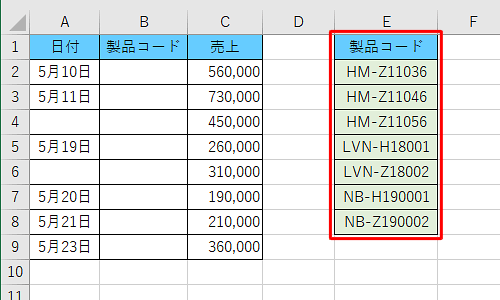
ドロップダウンリストを設定したいセルをドラッグして選択します。
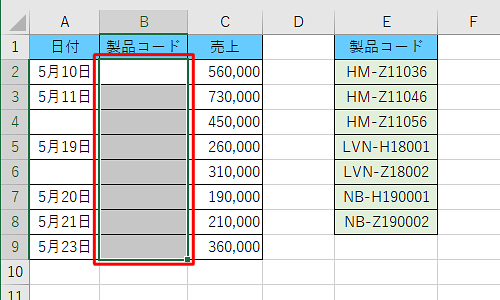
補足
列全体を選択したい場合は、列のアルファベットをクリックします。
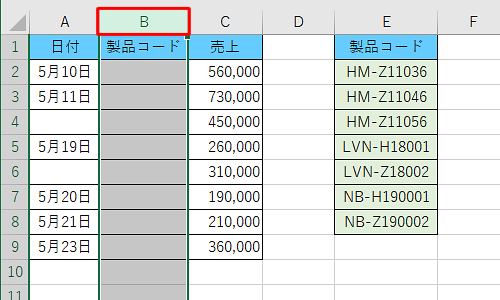
リボンから「データ」タブをクリックし、「データツール」グループの「
 」(データの入力規則)をクリックします。
」(データの入力規則)をクリックします。
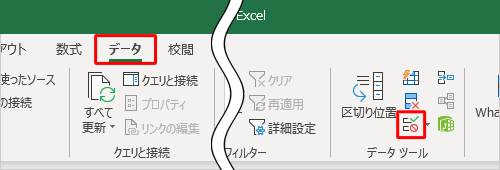
「データの入力規則」が表示されます。
「設定」タブをクリックし、「入力値の種類」ボックスをクリックして、表示された一覧から「リスト」をクリックします。
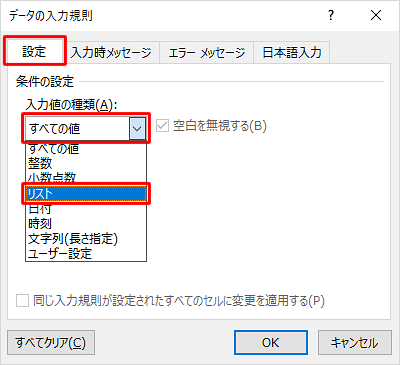
「元の値」ボックスの右側にある「
 」をクリックします。
」をクリックします。
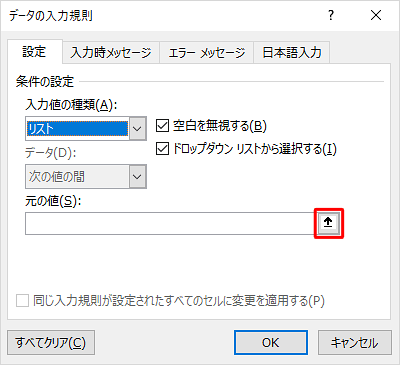
補足
データが短い場合や少ない場合は、データの入力規則の入力値に直接入力することもできます。
直接入力する場合は、ここで「元の値」ボックスに数値や文字列を半角カンマ(,)で区切って入力し、「OK」をクリックして手順8へ進みます。
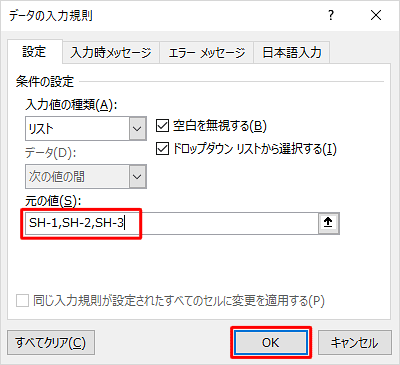
ドロップダウンリストに使用する項目をドラッグして選択し、「データの入力規則」ボックスに範囲指定されたことを確認したら、「
 」をクリックします。
」をクリックします。
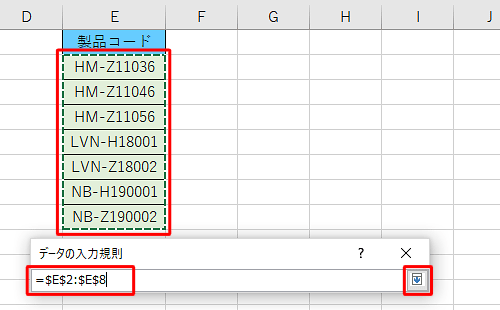
「元の値」ボックスに指定された入力値を確認し、「OK」をクリックします。
※ 「ドロップダウンリストから選択する」にチェックが入っていることを確認します。
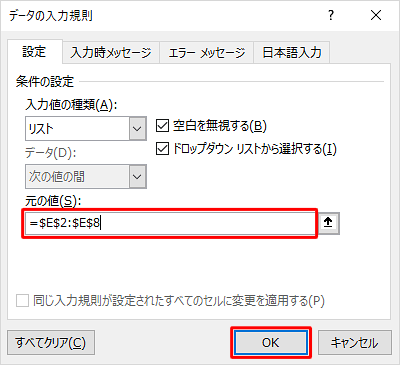
設定したセルをクリックして「
 」が表示されたらクリックし、ドロップダウンリストから項目を選択します。
」が表示されたらクリックし、ドロップダウンリストから項目を選択します。
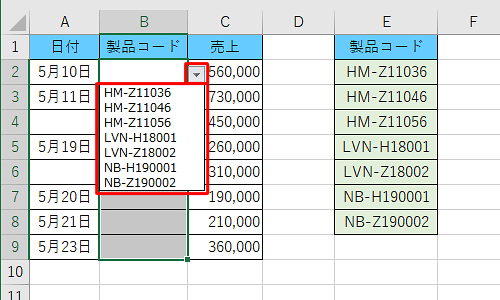
補足
項目の全体が表示されていない場合は、セル自体を広げるか、セルの列番号にマウスポインターを合わせて矢印が表示された状態でダブルクリックすると表示されます。
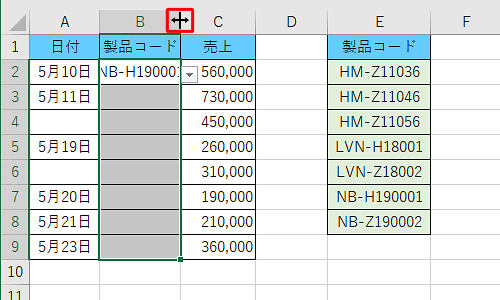
以下のセルも同様にドロップダウンリストから選択します。
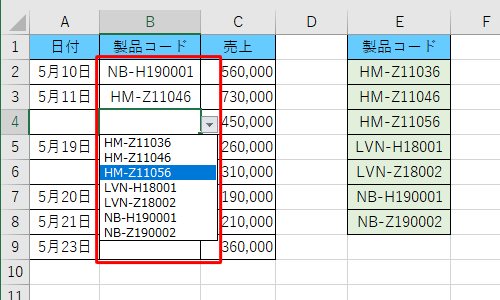
補足
ドロップダウンリストに表示される項目以外は入力できません。
ほかの文字を直接入力しようとした場合は、以下のエラーメッセージが表示されます。
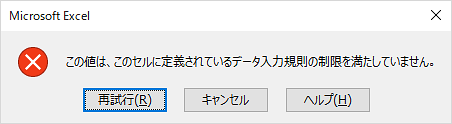
以上で操作完了です。
セルにドロップダウンリストから項目が入力されたことを確認してください。
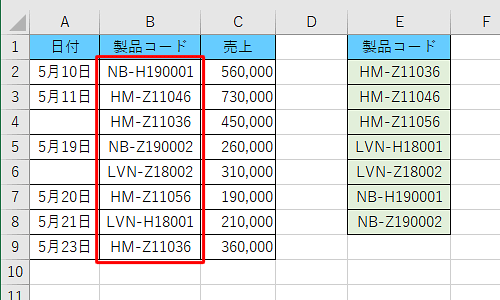
Q&Aをご利用いただきありがとうございます
この情報はお役に立ちましたか?
お探しの情報ではなかった場合は、Q&A検索から他のQ&Aもお探しください。
 Q&A検索 - トップページ
Q&A検索 - トップページ
 パソコン用語集
パソコン用語集
|
|
|


 Excel 2021でドロップダウンリストを設定する方法
Excel 2021でドロップダウンリストを設定する方法







