|
|
Windows 10のサインインオプションについて | ||
Windows 10のサインインオプションについて |
|
Q&A番号:021316 更新日:2025/03/31 |
 | Windows 10のサインインオプションについて教えてください。 |
 | サインイン画面のサインインオプションから、パソコンにサインインする方法を選択することができます。 |
はじめに
サインインオプションとは、パソコンにサインインする方法を、選択または変更する機能です。
Windows 10のサインインオプションには、パスワード、ピクチャパスワード、およびPIN(暗証番号)のほかに、指紋認証や顔認証などのWindows Helloと呼ばれるサインイン方法があります。
※ 指紋認証や顔認証は、対応機種でのみ使用することができます。
Windows 10のサインイン画面では、前回使用した方法、または新しく作成、変更した方法の画面が優先的に表示されます。
目的のサインイン方法以外がアクティブになっている場合は、「サインインオプション」から切り替えることができます。
※ Windows 10のアップデート状況によって、画面や操作手順、機能などが異なる場合があります。
1. サインインオプションについて
パソコンにサインインする方法は、サインイン画面の「サインインオプション」に表示されているアイコンから選択することができます。また、サインイン方法を選択するには、事前準備として、認証に使用する情報を登録する必要があります。
各サインイン方法の概要やアイコン、登録方法については、以下の内容を確認してください。
パスワード

ユーザーアカウントを作成した際に設定したパスワードです。
サインイン画面の「サインインオプション」欄では上記のアイコンで表示されます。
Windows 10のユーザーアカウントには、ローカルアカウントとMicrosoftアカウントの2種類があります。
ローカルアカウントとMicrosoftアカウントの違いについては、以下の情報を参照してください。
 Windows 10でのローカルアカウントとMicrosoftアカウントの違いについて
Windows 10でのローカルアカウントとMicrosoftアカウントの違いについて
Microsoftアカウントのパスワードは、アカウント作成時にすでに設定されています。
ローカルアカウントのパスワードを登録する方法については、以下の情報を参照してください。
 Windows 10でユーザーアカウントのパスワードを設定する方法
Windows 10でユーザーアカウントのパスワードを設定する方法
ピクチャパスワード

任意の画像の上で3つのジェスチャを入力するサインイン方法です。
パスワードを設定している場合に、追加で登録することができます。
サインイン画面の「サインインオプション」欄では、上記のアイコンで表示されます。
ピクチャパスワードを登録する方法については、以下の情報を参照してください。
 Windows 10でピクチャパスワードを設定する方法
Windows 10でピクチャパスワードを設定する方法
PIN

4桁以上の暗証番号を入力するサインイン方法です。
パスワードを設定している場合に、追加で登録することができます。
サインイン画面の「サインインオプション」欄では、上記のアイコンで表示されます。
お使いの機種が指紋認証または顔認証に対応しており、PINが未設定の場合は、指紋認証や顔認証のアイコンで表示されます。
PINを登録する方法については、以下の情報を参照してください。
 Windows 10でPIN(暗証番号)を設定する方法
Windows 10でPIN(暗証番号)を設定する方法
指紋認証

Windows Helloの生体認証を利用したサインイン方法です。
パスワードとPINを設定している場合に、追加で登録することができます。
サインイン画面の「サインインオプション」欄では、上記のアイコンで表示されます。
※ お使いのパソコンに指紋センサーが搭載されている場合に使用することができます。
指紋認証を登録する方法については、以下の情報を参照してください。
 Windows 10で指紋認証を設定する方法
Windows 10で指紋認証を設定する方法
顔認証

Windows Helloの生体認証を利用したサインイン方法です。
パスワードとPINを設定している場合に、追加で登録することができます。
サインイン画面の「サインインオプション」欄では、上記のアイコンで表示されます。
※ お使いのパソコンに顔認証に対応したWebカメラが搭載されている場合に使用することができます。
顔認証を登録する方法については、以下の情報を参照してください。
 Windows 10で顔認証を設定する方法
Windows 10で顔認証を設定する方法
2. サインイン方法の切り替えについて
サインイン方法を切り替えるには、以下の操作手順を行ってください。
以下の項目を確認してください。
(1)顔認証のサインイン方法から別のサインインに切り替える場合
顔認証のサインイン方法から別のサインイン方法に切り替える場合には、以下の操作手順を行ってください。
顔認証のサインインを行う前に、パソコンのカメラのプライバシーシャッターを閉じます。
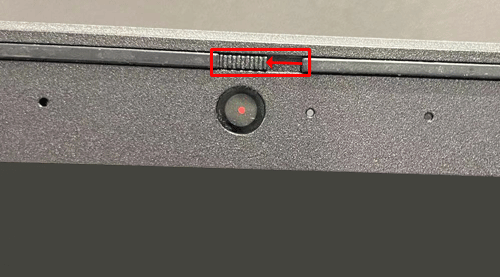
補足
パソコンの機種によっては、プライバシーシャッター(カメラの付近についているスライド式のカバー用スイッチ)の機能が搭載されていない場合があります。
プライバシーシャッターが付いていない機種の場合は、顔が映らないように、カメラを別の方向に向けたりしてください。パソコンの電源を入れます。
ロック画面で、「ユーザーを探しています...」というメッセージが表示されたら、画面の任意の場所をクリックします。
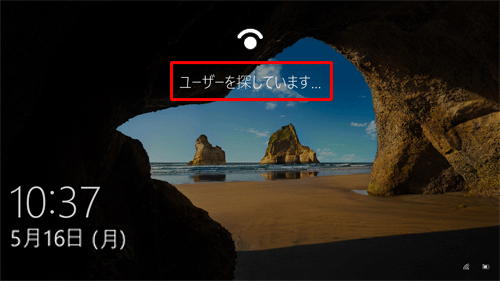
「サインイン」画面が表示されます。
「PIN」でサインインする場合、「PIN」を入力します。
「PIN」以外の方法でサインインする場合、「サインインオプション」をクリックし、登録した他のサインイン方法を選択します。
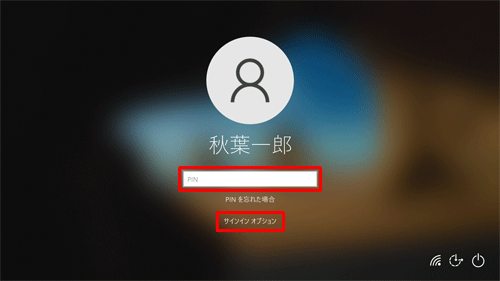
以上で操作完了です。
(2)上記切り替え方法以外の場合
上記切り替え方法以外の場合には、以下の操作手順を行ってください。
パソコンの電源を入れ、ロック画面が表示されたらクリックします。

サインイン画面が表示されます。
「サインインオプション」をクリックし、表示されたアイコンの一覧から任意の項目をクリックします。
ここでは例として、「 」(パスワード)がアクティブになっている状態(グレーの線で囲まれる状態)から、「
」(パスワード)がアクティブになっている状態(グレーの線で囲まれる状態)から、「 」(PIN)をクリックします。
」(PIN)をクリックします。
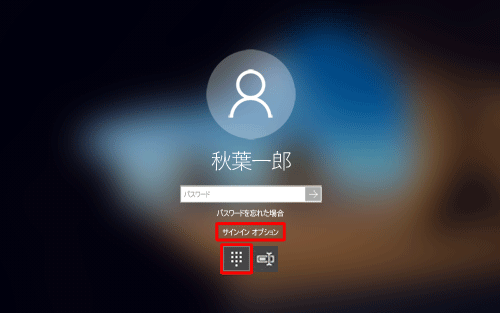
補足
パスワード以外がアクティブになっている場合は、以下を参照して操作を行ってください。
ピクチャパスワードがアクティブになっている場合
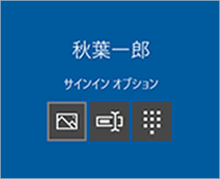
PINがアクティブになっている場合
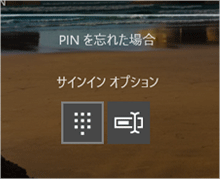
指紋認証がアクティブになっている場合
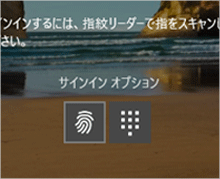
顔認証がアクティブになっている場合
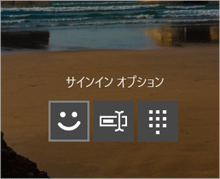
以上で操作完了です。
切り替わったサインイン方法がアクティブになったことを確認してください。
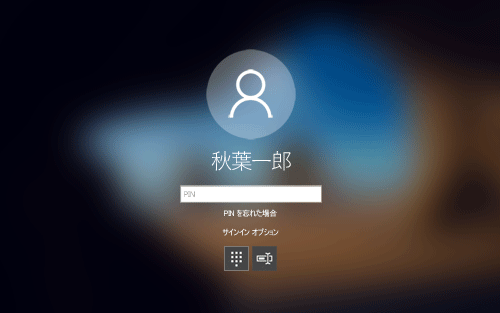
Q&Aをご利用いただきありがとうございます
この情報はお役に立ちましたか?
お探しの情報ではなかった場合は、Q&A検索から他のQ&Aもお探しください。
 Q&A検索 - トップページ
Q&A検索 - トップページ
 パソコン用語集
パソコン用語集
|
|
|


 Windows 11のサインインオプションについて
Windows 11のサインインオプションについて








