|
|
Windows 10でパソコン起動時にPIN入力画面が表示される場合の対処方法 | ||
Windows 10でパソコン起動時にPIN入力画面が表示される場合の対処方法 |
|
Q&A番号:022680 更新日:2025/06/27 |
 | Windows 10で、パソコン起動時にPIN入力画面が表示される場合の対処方法について教えてください。 |
 | PINでのサインインが不要な場合はPINを削除するか、目的に応じて使用する文字列や長さを変更します。 |
はじめに
Windows 10でパソコン起動時にPINの入力画面が表示される場合は、サインイン方法としてPINが設定されています。
サインイン画面(一例)
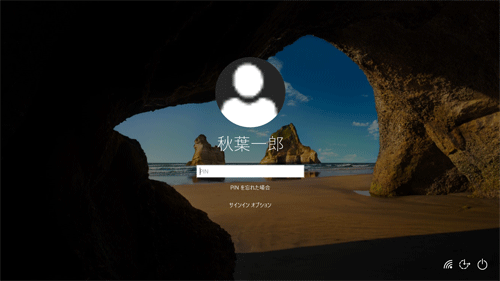
サインインオプションの設定からPINを登録した覚えがなくても、パソコンの初回セットアップをMicrosoftアカウントで行った場合は、その手順内で設定している可能性があります。
PINはお使いのパソコン本体に紐づいた4桁以上の暗証番号で、PINの情報が流出した場合でもほかのパソコンからサインインされないメリットがありますが、不要な場合はここで案内する方法で削除できます。
また、目的に応じて使用する文字列や長さを変更することもできます。
ここで案内している対処方法を行うには、パソコンにサインインしている必要があります。
PINでのサインインができない場合は、以下の情報を参照し、PINからパスワードなどにサインイン方法を切り替えてパソコンにサインインしてください。
 Windows 10のサインインオプションについて
Windows 10のサインインオプションについて
※ Windows 10のアップデート状況によって、画面や操作手順、機能などが異なる場合があります。
対処方法
Windows 10でパソコン起動時にPIN入力画面が表示される場合は、以下の対処方法を行ってください。
以下のいずれかの項目を確認してください。
1. PINを削除する場合
お使いのパソコンに紛失や盗難のリスクがなく、第三者に操作されることがない場合はPINを設定していなくても問題ありません。
PINによるサインインが不要となった場合は、Windows 10の設定から削除することができます。
設定されているPINを削除するには、以下の情報を参照してください。
※ Microsoftアカウントのパスワードが必要になります。
 Windows 10で設定したPIN(暗証番号)を削除する方法
Windows 10で設定したPIN(暗証番号)を削除する方法
2. PINを変更する場合
PINのセキュリティを高めたり、サインインを容易にしたい場合はPINに使用する文字列や長さを変更します。
設定されているPINを変更するには、以下の情報を参照してください。
 Windows 10で設定したPIN(暗証番号)を変更する方法
Windows 10で設定したPIN(暗証番号)を変更する方法
また、PINを忘れてしまってサインインできない場合は、サインイン画面からPINの変更手続きを行うことができます。
サインイン画面で設定されているPINを変更するには、以下の情報を参照してください。
 Windows 10のサインイン画面でPINを変更する方法
Windows 10のサインイン画面でPINを変更する方法
Q&Aをご利用いただきありがとうございます
この情報はお役に立ちましたか?
お探しの情報ではなかった場合は、Q&A検索から他のQ&Aもお探しください。
 Q&A検索 - トップページ
Q&A検索 - トップページ
 パソコン用語集
パソコン用語集
|
|
|


 Windows 11でパソコン起動時にPIN入力画面が表示される場合の対処方法
Windows 11でパソコン起動時にPIN入力画面が表示される場合の対処方法








