|
|
Excel 2019でシートを保護する方法 | ||
Excel 2019でシートを保護する方法 |
|
Q&A番号:021344 更新日:2019/07/31 |
 | Excel 2019で、シートを保護する方法について教えてください。 |
 | シートを保護することで、入力した内容を誤って削除したり、他人が勝手にシートを編集したりすることを防げます。 |
はじめに
Excel 2019では、入力した内容を誤って編集や削除をしないように、シート全体を保護することができます。保護されたシートはセルが読み取り専用になり、あらかじめ許可した操作しか行えなくなります。
また、パスワードを設定してシートの保護を行うと、他人がシートを編集するのを防ぐことができますが、パスワードを忘れてしまうと、シートの保護を解除できなくなるため、注意してください。
ここではExcelのシート全体を保護する方法を案内していますが、シート内の一部のセルだけを保護することもできます。
一部のセルだけを保護する方法は、以下の情報を参照してください。
 Excel 2019で一部のセルを変更できないようにする方法
Excel 2019で一部のセルを変更できないようにする方法
※ Officeのアップデート状況によって、画面や操作手順、機能などが異なる場合があります。
操作手順
Excel 2019でシートを保護するには、以下の操作手順を行ってください。
リボンから「校閲」タブをクリックして、「保護」グループの「シートの保護」をクリックします。
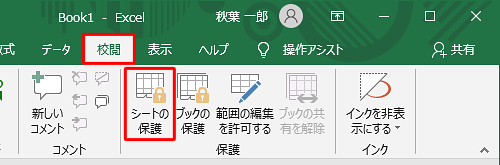
「シートの保護」が表示されます。
「シートとロックされたセルの内容を保護する」にチェックが入っていることを確認し、「このシートのすべてのユーザーに許可する操作」ボックスから許可する操作にチェックを入れ、「OK」をクリックします。
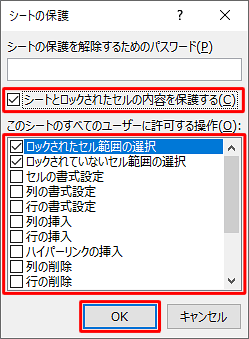
補足
シートの保護を解除する際のパスワードを設定するには、以下の操作手順を行ってください。
「シートの保護を解除するためのパスワード」ボックスに任意のパスワードを入力し、「OK」をクリックします。
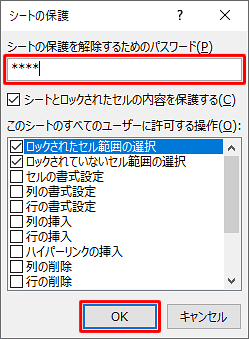
「パスワードの確認」が表示されます。
手順aで入力したパスワードと同じパスワードを入力して、「OK」をクリックします。
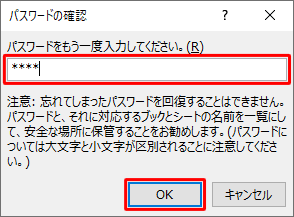
パスワードを忘れてしまうと、許可された操作以外はできなくなるため、忘れないように注意してください。
※ セル範囲の選択が許可されている場合は、セルをコピーして別のシートにデータを移すことは可能です。
以上で操作完了です。
許可された操作以外の操作を行うと、下図のメッセージが表示されることを確認してください。

補足
シートの保護を解除するには、リボンから「校閲」タブをクリックし、「保護」グループの「シート保護の解除」をクリックします。
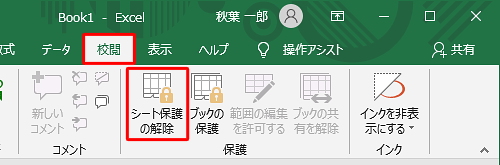
※ 該当のシートにパスワードが設定されている場合は、「シート保護の解除」が表示されます。
「パスワード」ボックスにシート保護を設定した際のパスワードを入力し、「OK」をクリックします。
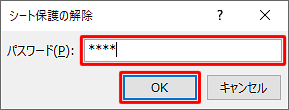
関連情報
このQ&Aに出てきた用語
|
|
|










