|
|
筆ぐるめ 26 for NECでバックアップした住所録を復元する方法 | ||
筆ぐるめ 26 for NECでバックアップした住所録を復元する方法 |
|
Q&A番号:021443 更新日:2021/02/19 |
 | 筆ぐるめ 26 for NECで、バックアップした住所録を復元する方法について教えてください。 |
 | 住所録のデータが使用できなくなった場合やほかのパソコンに移行したい場合、バックアップされた住所録のデータを復元すると、以前と同じ状態で住所録を使用することができます。 |
はじめに
筆ぐるめ 26 for NEC(以下「筆ぐるめ 26」)では、何らかの理由で登録されている住所録が使用できなくなった場合、バックアップした住所録のデータを復元すると、以前と同じ状態で住所録を利用することができます。
また、ほかのパソコンで同じ住所録を使用したい場合も、外部メモリでバックアップファイルを移動したあとに住所録の復元を行えます。
住所録を復元するには、復元したい住所録のバックアップファイルが作成されている必要があります。
住所録のバックアップファイルを作成するには、以下の情報を参照してください。
 筆ぐるめ 26 for NECで住所録をバックアップする方法
筆ぐるめ 26 for NECで住所録をバックアップする方法ここで案内している復元方法は、バックアップファイルを作成した筆ぐるめと同じバージョンで行うことが可能です。
異なるバージョンの筆ぐるめで作成した住所録や、別形式で保存した住所録を復元する場合は、以下の情報を参照してください。
 筆ぐるめ 26 for NECでほかのソフトで作成した住所録を読み込む方法
筆ぐるめ 26 for NECでほかのソフトで作成した住所録を読み込む方法
操作手順
筆ぐるめ 26でバックアップした住所録を復元するには、以下の操作手順を行ってください。
「筆ぐるめ 26」を起動して、「筆ぐるめ」メニューを表示します。
「筆ぐるめを使う」をクリックします。
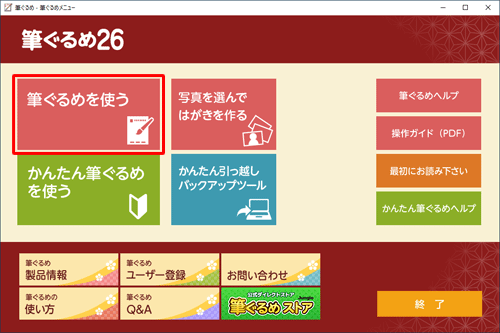
※ 「ユーザー登録のお願い」が表示された場合は、「すぐに筆ぐるめを使う」を選択するか、ユーザー登録を行ってください。「筆ぐるめ 26」が起動します。
「おもて(宛て名)」タブが選択されていることを確認し、画面左側から住所録の復元先をクリックします。
ここでは例として、「みんなの住所録」をクリックします。
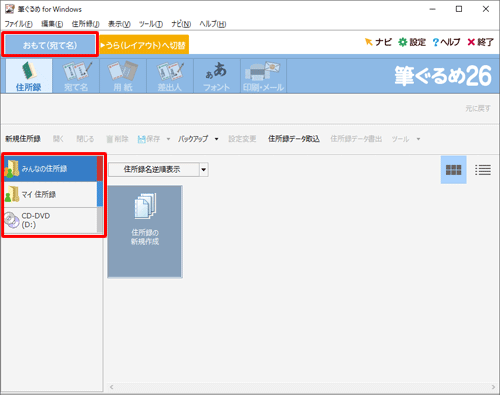
※ 「うら(レイアウト)」タブが選択されている場合は、「おもて(宛て名)へ切り替え」タブをクリックします。「バックアップ」をクリックし、表示された一覧から「バックアップした住所録を戻す」をクリックします。
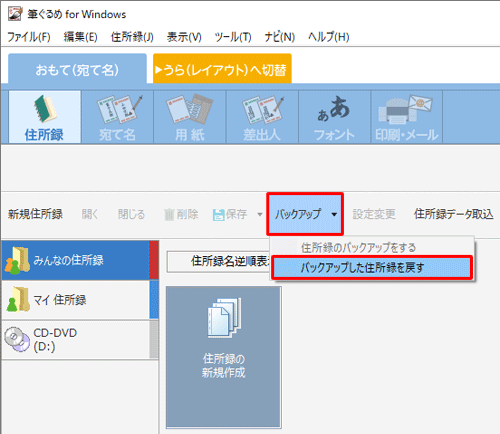
「筆ぐるめ - バックアップファイルの選択」が表示されます。
バックアップファイルの保存場所を表示し、目的のファイルをクリックして、「開く」をクリックします。
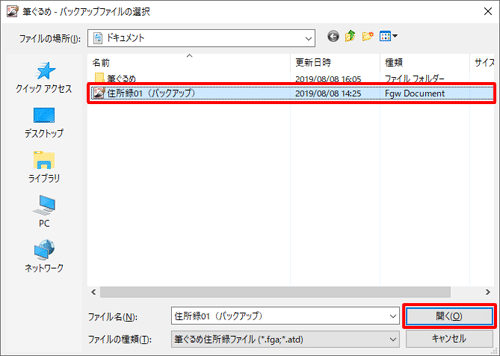
「パスワードを入力してください。」という画面が表示されます。
取り込む住所録へのパスワード設定の有無に応じて、以下の操作を行います。- パスワードを設定しない場合:「パスワードを設定しない」をクリックします。
- パスワードを設定する場合:「パスワード」「パスワード(確認用)」ボックスに任意のパスワードを入力し、「OK」をクリックします。
ここでは例として、「パスワードを設定しない」をクリックします。
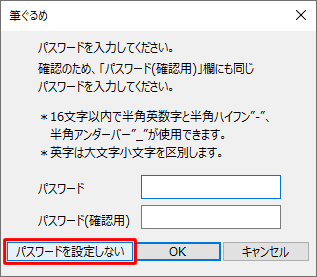
住所録の一覧に目的の住所録が復元されていることを確認します。
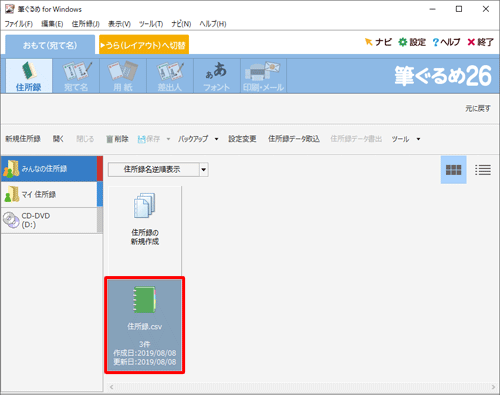
補足
バックアップと同じファイルがすでに存在する場合は、「指定された場所に同名のファイルが存在します。上書きしますか?」というメッセージが表示されます。
「はい」をクリックした場合
現在登録されている住所録のデータが削除され、バックアップした時点の内容に更新されます。「いいえ」をクリックした場合
バックアップファイルが別の住所録として作成されます。
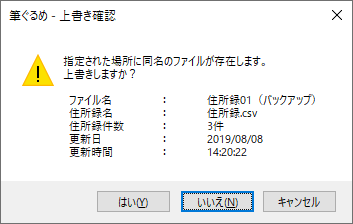
※ 「いいえ」をクリックすると、「ファイル名に連番が振られていません。…」というメッセージが表示されるので、「OK」をクリックします。復元が完了すると「リストアが正常終了しました。」というメッセージが表示されるので、「OK」をクリックします。
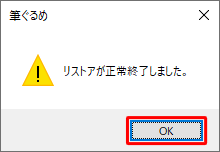
以上で操作完了です。
関連情報
このQ&Aに出てきた用語
|
|
|


 富士ソフト - 筆ぐるめのサポート
富士ソフト - 筆ぐるめのサポート







