|
|
Excel 2019でファイルに名前を付けて保存する方法 | ||
Excel 2019でファイルに名前を付けて保存する方法 |
Q&A番号:021548 更新日:2024/11/20
|
Q&A番号:021548 更新日:2024/11/20 |
 | Excel 2019で、ファイルに名前を付けて保存する方法について教えてください。 |
 | Excel 2019では、ファイルに名前を付けて、任意のフォルダーに保存することができます。 |
Excel 2019では、ファイルに名前を付けて、任意のフォルダーに保存することができます。
はじめに
Excel 2019で名前を付けて保存する場合、デスクトップやドキュメント、OneDriveなどに保存することができます。
ここでは例として、Excel 2019でファイルに名前を付けて、「ドキュメント」フォルダーに保存する方法について案内します。
OneDriveへファイルを保存する場合は、以下の情報を参照してください。
 Word 2019やExcel 2019などのOfficeアプリでOneDriveにファイルを保存する方法
Word 2019やExcel 2019などのOfficeアプリでOneDriveにファイルを保存する方法
※ Officeのアップデート状況によって、画面や操作手順、機能などが異なる場合があります。
※ お探しの情報ではない場合は、Q&A検索から他のQ&Aもお探しください。
 Q&A検索 - トップページ
Q&A検索 - トップページ
操作手順
Excel 2019でファイルに名前を付けて保存するには、以下の操作手順を行ってください。
任意の文書を作成し、リボンから「ファイル」タブをクリックします。
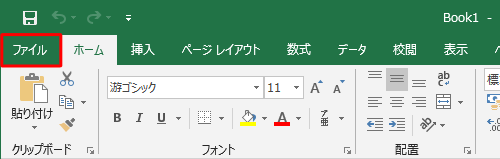
補足
新規に作成したファイルを保存する場合は、以下の手順でも同様の操作が可能です。
キーボードの「Ctrl」+「S」キーを押すか、または左上の「
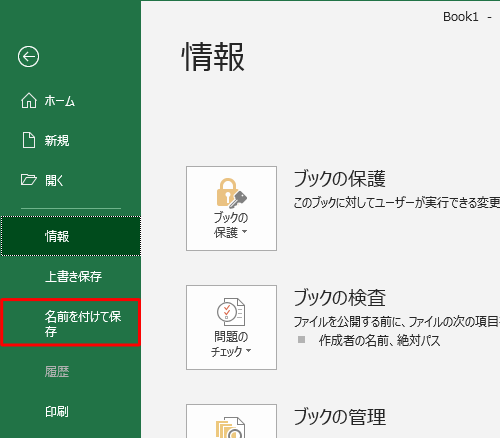 」(上書き保存)をクリックします。
」(上書き保存)をクリックします。
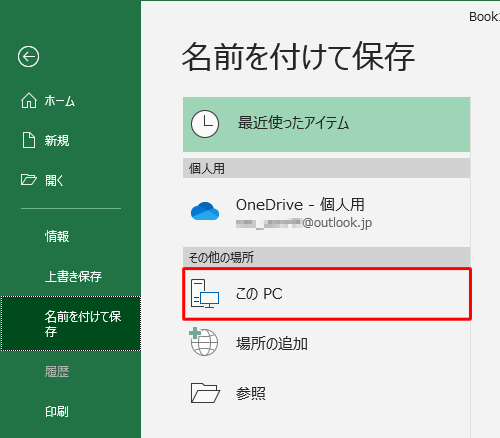
「このファイルを保存」が表示されます。
「場所を選択」欄をクリックし、表示された一覧から「その他の場所」をクリックしたら、手順2に進みます。
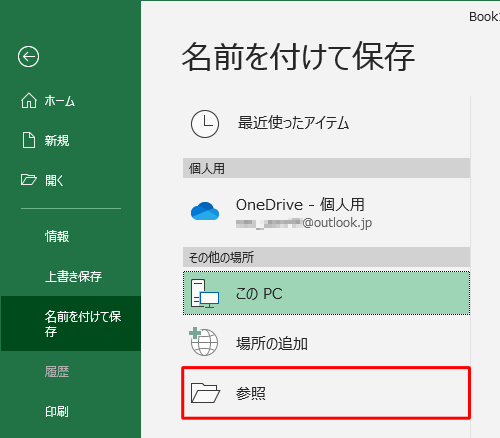
「名前を付けて保存」をクリックし、「参照」をクリックします。
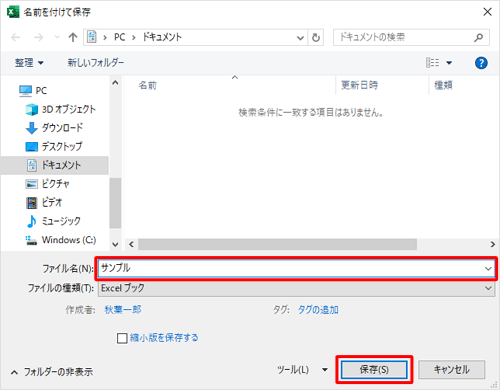
「名前を付けて保存」が表示されます。
画面左側から保存する場所を指定し、ファイル名を入力して、「保存」をクリックします。
ここでは例として、ファイル名を「サンプル」と入力し、「ドキュメント」フォルダーに保存します。
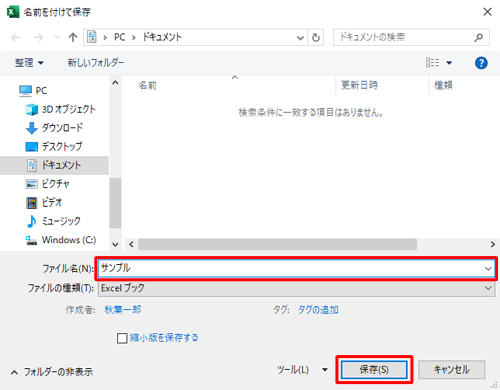
以上で操作完了です。
|
|
|










