|
|
Excel 2019で入力した値によって自動的にセルの色やフォントの色を変更する方法 | ||
Excel 2019で入力した値によって自動的にセルの色やフォントの色を変更する方法 |
|
Q&A番号:021581 更新日:2025/07/11 |
 | Excel 2019で、入力した値によって自動的にセルの色やフォントの色を変更する方法について教えてください。 |
 | セルに条件付き書式を設定することで、条件に該当するセルの書式が自動で変更されます。 |
はじめに
Excel 2019では、セルに入力した値に応じて自動的にセルの色や文字色を変更できる、「条件付き書式」機能があります。
条件付き書式をあらかじめ設定しておくことで、条件に該当する値が入力されたとき、セルを強調表示できます。
1画面で収まらない表や複雑な表に設定すると、目的の値が入力されているセルが視覚的に確認しやすくなります。
※ Officeのアップデート状況によって、画面や操作手順、機能などが異なる場合があります。
操作手順
Excel 2019で入力した値によって自動的にセルの色やフォントの色を変更するには、以下の操作手順を行ってください。
以下の該当する項目を確認してください。
1. 条件付き書式を設定する方法
条件付き書式を設定して自動的にセルの色やフォントの色を変更するには、以下の操作手順を行ってください。
ここでは例として、前月の日付が入力されているセルの背景と文字色を赤色に変更する方法を案内します。
条件付き書式を設定するファイルを表示します。
ここでは例として、以下のファイルを使用します。
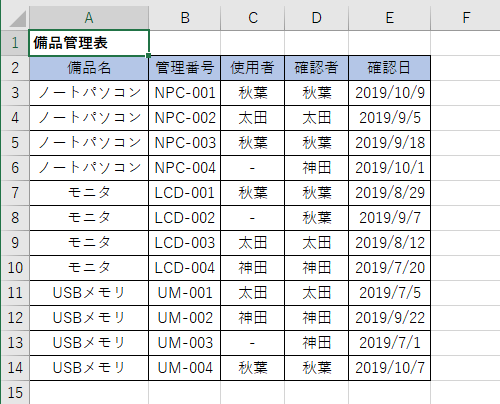
条件付き書式を設定したいセルを範囲選択します。
ここでは例として、セル「E3〜E14」を選択します。
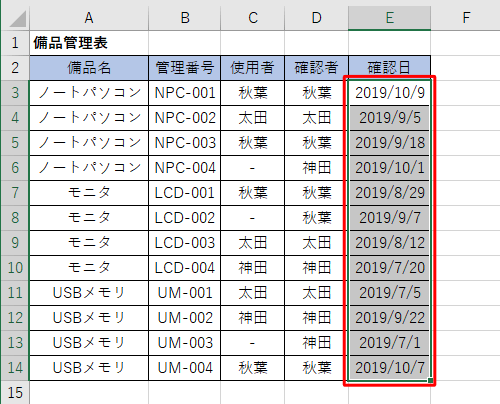
リボンから「ホーム」タブをクリックし、「スタイル」グループの「条件付き書式」をクリックします。
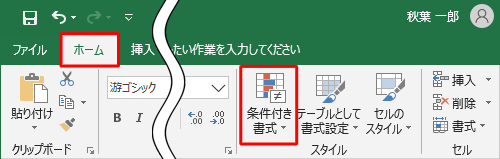
表示された一覧から「セルの強調表示ルール」にマウスポインターを合わせて、「日付」をクリックします。
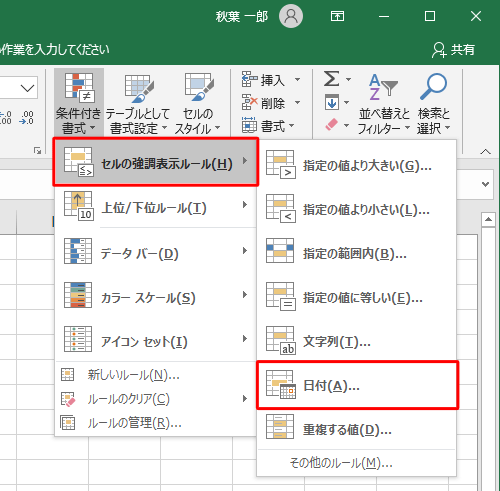
※ 「日付」以外の項目を選択した場合、以降の手順で表示される画面が異なります。「日付」が表示されます。
左側のボックスから「先月」をクリックします。
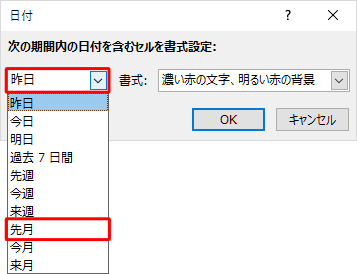
「書式」ボックスから、条件に該当したときに変更する書式をクリックします。
ここでは例として、「濃い赤の文字、明るい赤の背景」をクリックします。
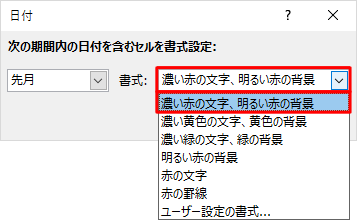
補足
希望する書式が一覧にない場合は、「書式」ボックスから「ユーザー設定の書式」をクリックします。
「セルの書式設定」が表示されたら、「フォント」タブや「塗りつぶし」タブなどで、任意の文字色や背景色を選択して「OK」をクリックします。一例
文字色を赤に変更するには、「フォント」タブをクリックし、「色」ボックスから「赤」をクリックして「OK」をクリックします。
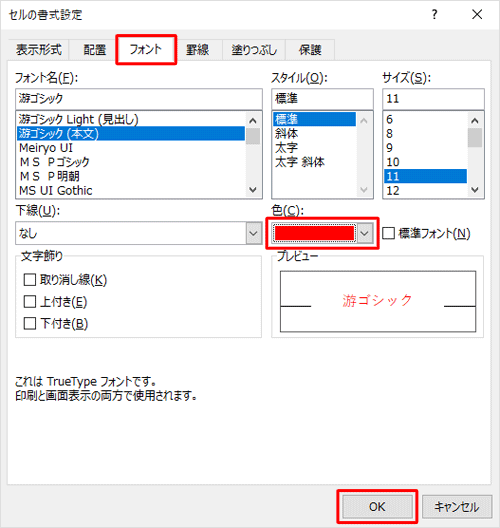
設定した内容を確認して、「OK」をクリックします。
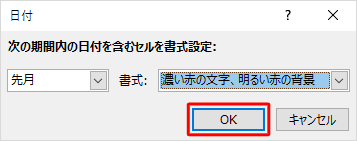
以上で操作完了です。
設定した条件に該当するセルの書式が変更されたことを確認してください。
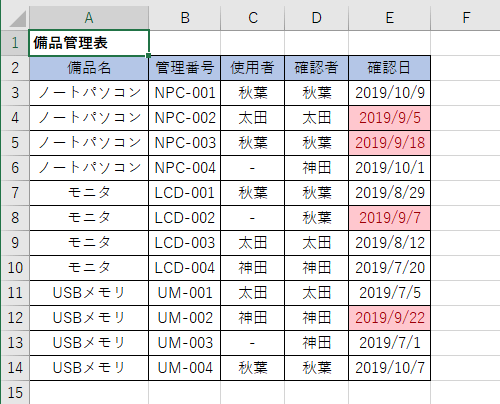
2. 条件付き書式を削除する方法
条件付き書式を削除するには、以下の操作手順を行ってください。
条件付き書式が設定されているセルを範囲選択します。
ここでは例として、セル「E3〜E14」を選択します。
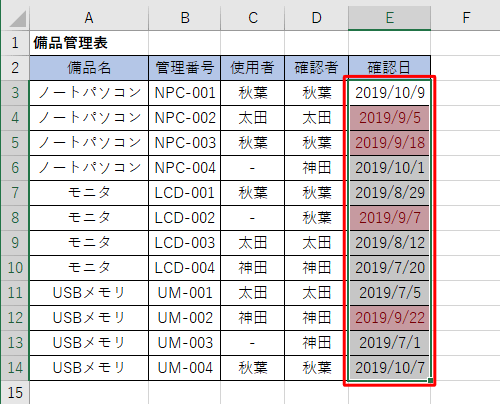
リボンから「ホーム」タブをクリックし、「スタイル」グループの「条件付き書式」をクリックします。
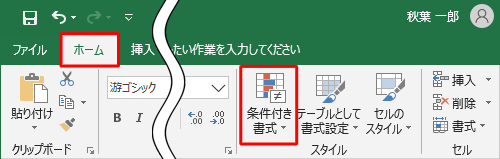
表示された一覧から、「ルールの管理」をクリックします。
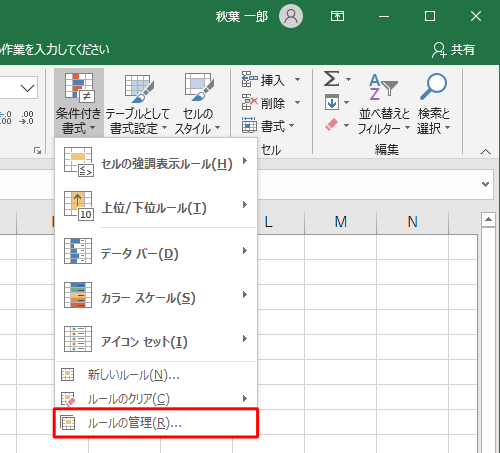
「条件付き書式ルールの管理」が表示されます。
削除したいルールをクリックし、「ルールの削除」をクリックします。
ここでは例として、「先月」を削除します。
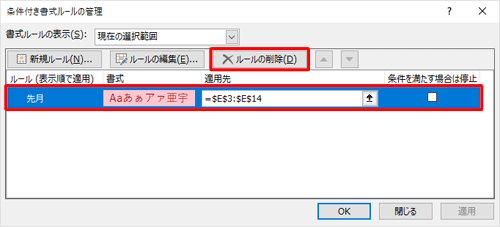
「先月」のルールが削除されたことを確認し、「OK」をクリックします。
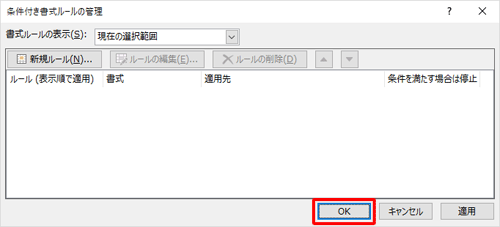
以上で操作完了です。
条件付き書式が削除されたことを確認してください。
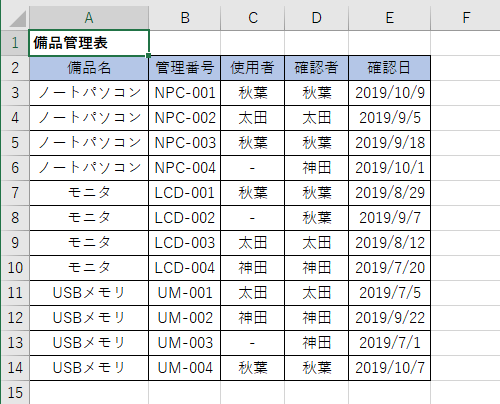
Q&Aをご利用いただきありがとうございます
この情報はお役に立ちましたか?
お探しの情報ではなかった場合は、Q&A検索から他のQ&Aもお探しください。
 Q&A検索 - トップページ
Q&A検索 - トップページ
 パソコン用語集
パソコン用語集
|
|
|


 Excel 2021で入力した値によって自動的にセルの色やフォントの色を変更する方法
Excel 2021で入力した値によって自動的にセルの色やフォントの色を変更する方法







