|
|
Windows 8.1でプリンターが正しく動作するか確認する方法 | ||
Windows 8.1でプリンターが正しく動作するか確認する方法 |
|
Q&A番号:021652 更新日:2020/01/22 |
 | Windows 8.1で、プリンターが正しく動作するか確認する方法について教えてください。 |
 | お使いのプリンターを通常使うプリンターに登録し、テストページの印刷を行うことで正常に動作するか確認します。 |
はじめに
Windows 8.1で印刷ができない場合は、テストページの印刷を行うことで、プリンター自体は正しく動作するのかを確認できます。
印刷の前にお使いのプリンターが正しく接続されているか確認し、通常使うプリンターに設定してください。
パソコンにインストールされているプリンタードライバーが最新ではない場合、プリンターが正常に動作しない場合があります。
最新のプリンタードライバーをインストールするには、以下の情報を参照してください。
 Windows 8 / 8.1で最新のプリンタードライバーをインストールする方法
Windows 8 / 8.1で最新のプリンタードライバーをインストールする方法
操作手順
Windows 8.1でプリンターが正しく動作するか確認するには、以下の操作手順を行ってください。
以下の項目を順に確認してください。
1. 通常使うプリンターに設定する
Windows 8.1で、お使いのプリンターを通常使うプリンターに設定するには、以下の操作手順を行ってください。
「Windows」キーを押しながら「X」キーを押し、表示された一覧から「コントロールパネル」をクリックします。
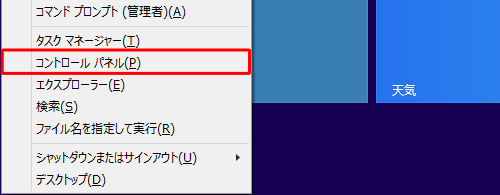
「コントロールパネル」が表示されます。
「表示方法」が「カテゴリ」になっていることを確認し、「デバイスとプリンターの表示」をクリックします。
※ 表示方法がアイコンの場合は「デバイスとプリンター」をクリックします。
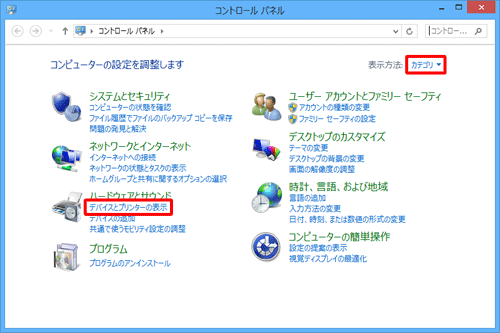
「デバイスとプリンター」が表示されます。
お使いのプリンターのアイコンを右クリックし、表示された一覧から「通常使うプリンターに設定」をクリックします。
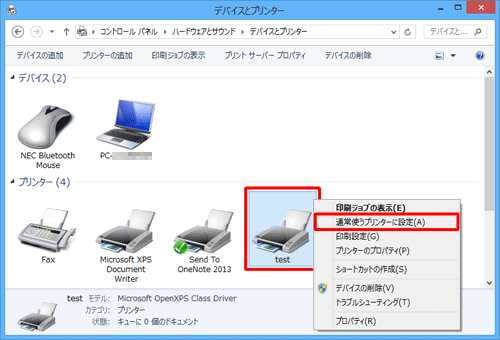
設定したプリンターのアイコンにチェックマークが付いたことを確認します。
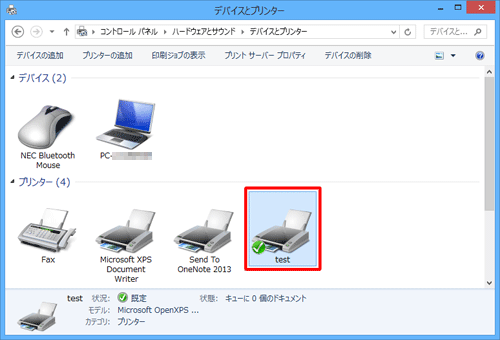
以上で操作完了です。
続いて「2. テストページを印刷する」に進んでください。
2. テストページを印刷する
Windows 8.1でお使いのプリンターからテストページの印刷を行うには、以下の操作手順を行ってください。
「Windows」キーを押しながら「X」キーを押し、表示された一覧から「コントロールパネル」をクリックします。
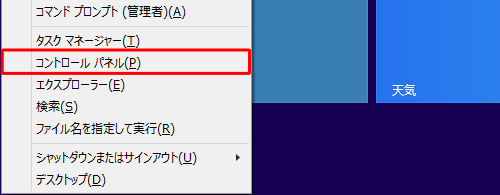
「コントロールパネル」が表示されます。
「表示方法」が「カテゴリ」になっていることを確認し、「デバイスとプリンターの表示」をクリックします。
※ 表示方法がアイコンの場合は「デバイスとプリンター」をクリックします。
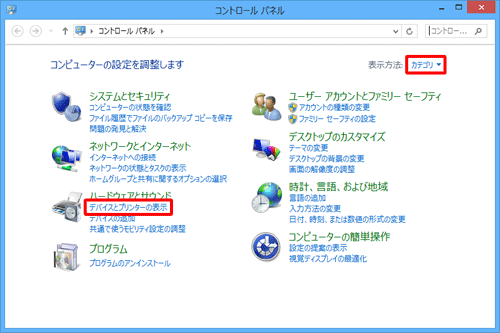
「デバイスとプリンター」が表示されます。
お使いのプリンターのアイコンを右クリックし、表示された一覧から「プリンターのプロパティ」をクリックします。
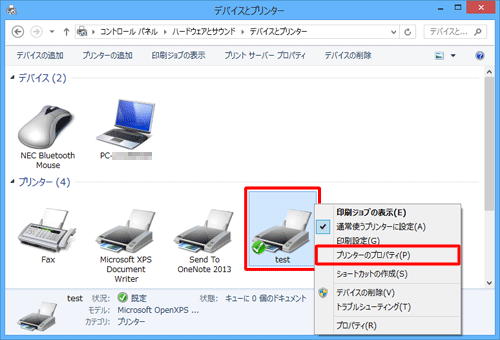
「(使用するプリンター名)のプロパティ」が表示されます。
「全般」タブをクリックし、「テストページの印刷」をクリックします。
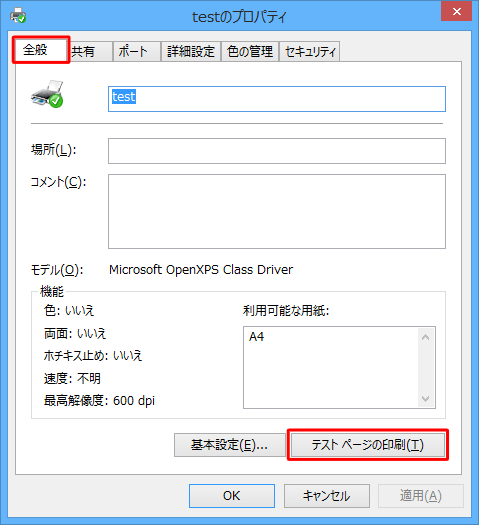
「プリンターにテストページを送信しました。」という画面が表示されます。
内容を確認し、「閉じる」をクリックします。
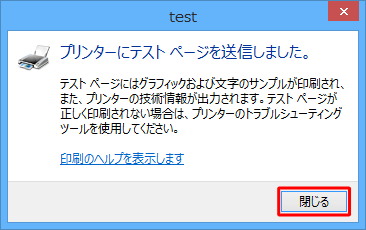
テスト印刷が完了したら、「OK」をクリックします。
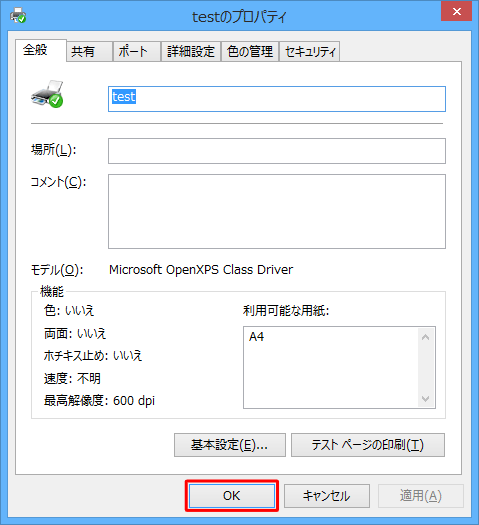
補足
テスト印刷ができなかった場合、デスクトップ上に「印刷エラー(お使いのプリンター名)」というエラーメッセージが表示されます。
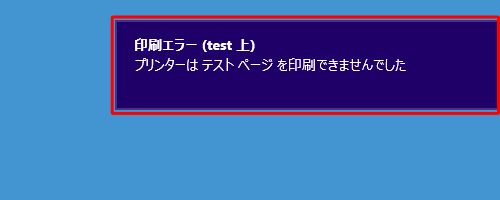
エラーが表示された場合、プリンターの設定に問題がある可能性があります。
プリンターの設定についての確認は、以下の情報を参照してください。
 Windows 8 / 8.1でプリンターが反応せず印刷できない場合の対処方法
Windows 8 / 8.1でプリンターが反応せず印刷できない場合の対処方法また、テスト印刷データがエラーの状態でパソコンに残っていると、印刷できなくなる場合があります。
以下の情報を参照し、該当の印刷ドキュメントを削除してください。
 Windows 8 / 8.1で印刷ドキュメントを削除する方法
Windows 8 / 8.1で印刷ドキュメントを削除する方法
以上で操作完了です。
テスト印刷ができた場合は、お使いのプリンターは正常に動作しています。
関連情報
このQ&Aに出てきた用語
|
|
|










