|
|
Windows 10でプリンターが正しく動作するか確認する方法 | ||
Windows 10でプリンターが正しく動作するか確認する方法 |
|
Q&A番号:021644 更新日:2024/10/22 |
 | Windows 10で、プリンターが正しく動作するか確認する方法について教えてください。 |
 | お使いのプリンターを通常使うプリンターに登録し、テストページの印刷を行うことで正常に動作するかを確認します。 |
はじめに
Windows 10で印刷ができない場合は、テストページの印刷を行うことで、プリンター自体は正しく動作するのかを確認できます。
印刷の前にお使いのプリンターが正しく接続されているかを確認し、通常使うプリンターに設定してください。
パソコンにインストールされているプリンタードライバーが最新ではない場合、プリンターが正常に動作しない可能性があります。
最新のプリンタードライバーをインストールするには、以下の情報を参照してください。
 Windows 10で最新のプリンタードライバーをインストールする方法
Windows 10で最新のプリンタードライバーをインストールする方法
※ Windows 10のアップデート状況によって、画面や操作手順、機能などが異なる場合があります。
※ お探しの情報ではない場合は、Q&A検索から他のQ&Aもお探しください。
 Q&A検索 - トップページ
Q&A検索 - トップページ
 パソコン用語集
パソコン用語集
操作手順
Windows 10でプリンターが正しく動作するか確認するには、以下の操作手順を行ってください。
以下の項目を順に確認してください。
1. 通常使うプリンターに設定する
Windows 10で、お使いのプリンターを通常使うプリンターに設定するには、以下の操作手順を行ってください。
「スタート」をクリックし、「
 」(設定)にマウスカーソルを合わせます。
」(設定)にマウスカーソルを合わせます。
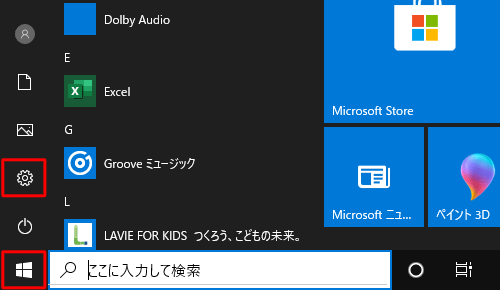
表示されたメニューから「設定」をクリックします。
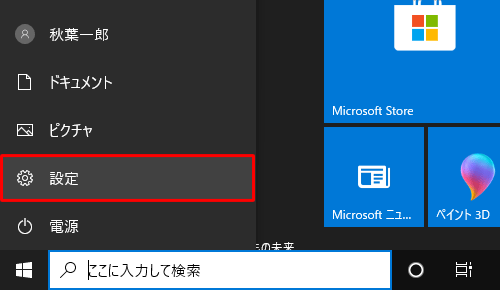
「設定」が表示されます。
「デバイス」をクリックします。
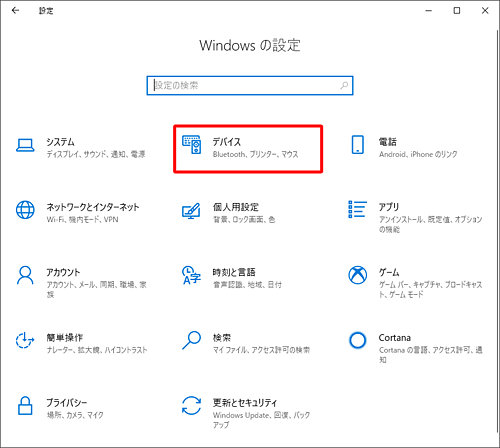
画面左側から「プリンターとスキャナー」をクリックし、「Windowsで通常使うプリンターを管理する」をクリックしてチェックを外します。
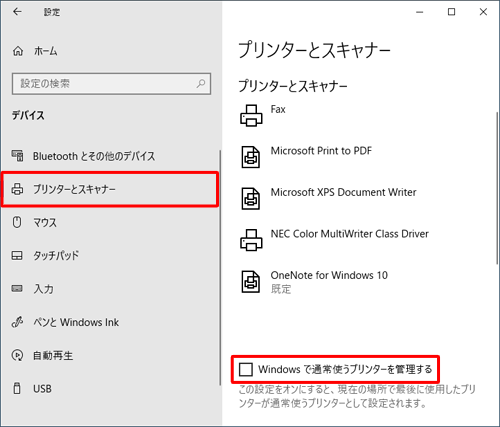
※ チェックを外すと一覧に表示されているいずれかのプリンターに「既定」と表示されます。通常使用する任意のプリンターをクリックし、「管理」をクリックします。
ここでは例として、「NEC Color MultiWriter Class Driver」をクリックします。
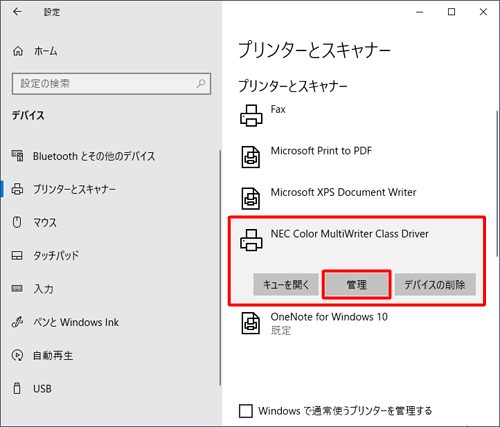
「デバイスの管理」が表示されます。
「プリンターの状態」欄から「既定として設定する」をクリックし、画面左上の「 」をクリックします。
」をクリックします。
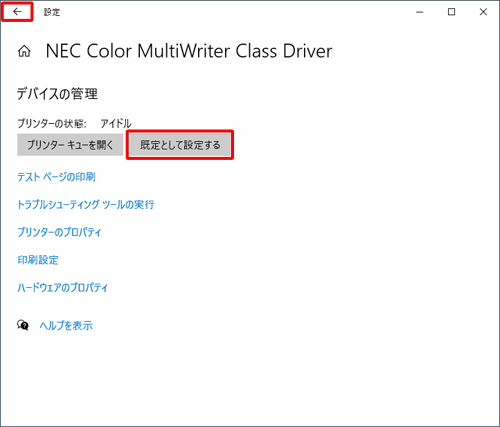
「プリンターとスキャナー」画面に戻り、設定したプリンター名に「既定」と表示されていることを確認します。
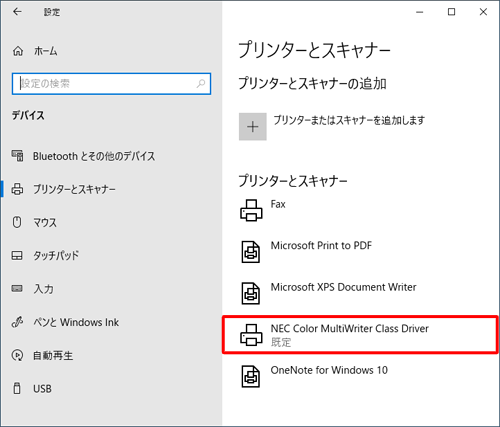
以上で操作完了です。
続いて「2. テストページを印刷する」に進んでください。
2. テストページを印刷する
Windows 10でお使いのプリンターからテストページの印刷を行うには、以下の操作手順を行ってください。
「スタート」をクリックし、「
 」(設定)にマウスカーソルを合わせます。
」(設定)にマウスカーソルを合わせます。
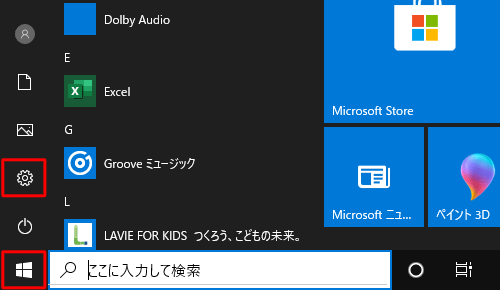
表示されたメニューから「設定」をクリックします。
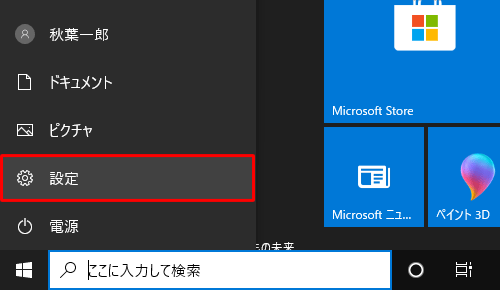
「設定」が表示されます。
「デバイス」をクリックします。
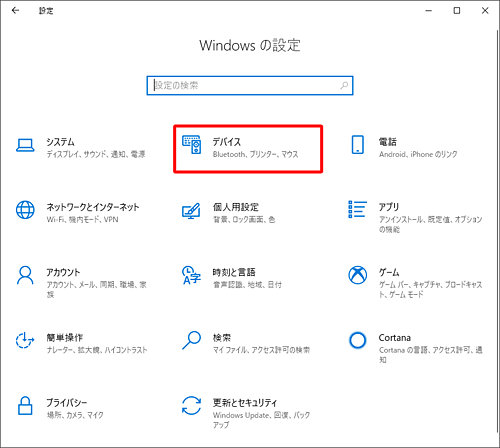
「デバイス」が表示されます。
画面左側から「プリンターとスキャナー」をクリックし、「プリンターとスキャナー」欄からお使いのプリンターをクリックします。
ここでは例として、「NEC Color MultiWriter Class Driver」をクリックします。
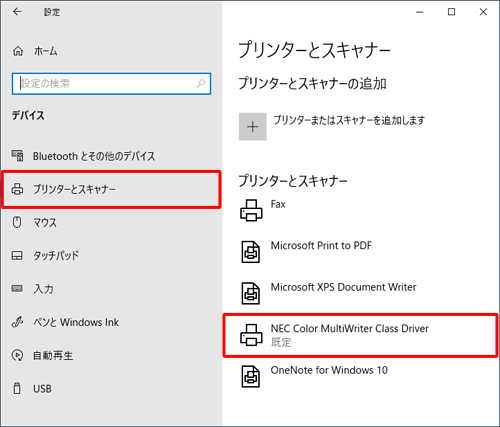
「管理」をクリックします。
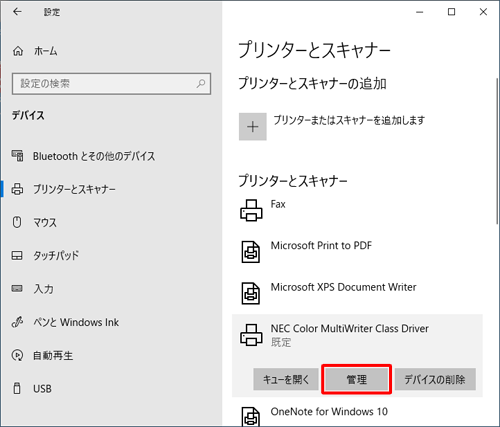
お使いのプリンターの「デバイスの管理」が表示されます。
表示された一覧から「テストページの印刷」をクリックします。
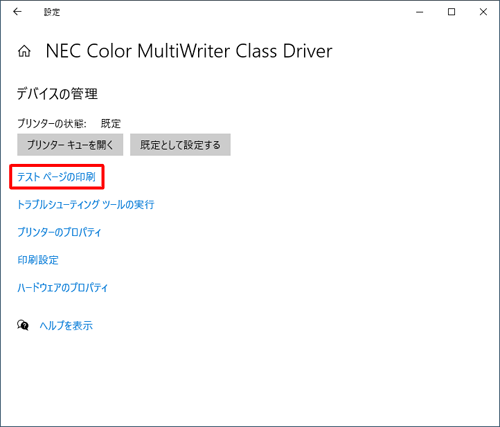
補足
テスト印刷ができなかった場合、デスクトップ上に「印刷エラー(お使いのプリンター名)」というエラーメッセージが表示されます。
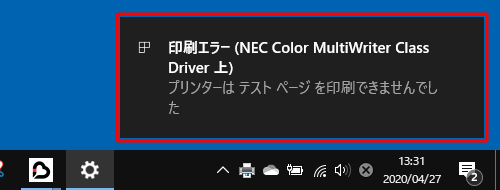
エラーが表示された場合、プリンターの設定に問題がある可能性があります。
プリンターの設定についての確認は、以下の情報を参照してください。
 Windows 10でプリンターが反応せず印刷できない場合の対処方法
Windows 10でプリンターが反応せず印刷できない場合の対処方法また、テスト印刷データがエラーの状態でパソコンに残っていると、印刷できなくなる場合があります。
以下の情報を参照し、該当の印刷ドキュメントを削除してください。
 Windows 10で印刷ドキュメントを削除する方法
Windows 10で印刷ドキュメントを削除する方法
以上で操作完了です。
テスト印刷ができた場合は、お使いのプリンターは正常に動作しています。
このQ&Aに出てきた用語
|
|
|










