|
|
Word 2019で挿入した図形や画像が印刷できない場合の対処方法 | ||
Word 2019で挿入した図形や画像が印刷できない場合の対処方法 |
|
Q&A番号:021671 更新日:2024/09/13 |
 | Word 2019で、挿入した図形や画像が印刷できない場合の対処方法について教えてください。 |
 | Word 2019で挿入した図形や画像が印刷できない場合、Wordの印刷設定を変更することで、現象が改善されるか確認してください。 |
はじめに
Word 2019で挿入した図形や画像、グラフなどが印刷されない場合、Wordの印刷設定が変更されている可能性があります。
「Wordのオプション」から印刷オプションや隠し文字の設定などの印刷設定をそれぞれ確認し、現象が改善されるかを確認します。
※ Officeのアップデート状況によって、画面や操作手順、機能などが異なる場合があります。
※ Office製品の詳細については、Microsoft社に確認してください。
 Microsoft Office ヘルプとトレーニング
Microsoft Office ヘルプとトレーニング
操作手順
Word 2019で挿入した図形や画像が印刷できない場合は、以下の操作手順を行ってください。
1. 「バックグラウンド印刷」の設定を確認する
「バックグラウンドで印刷する」機能が設定されていると、バックグラウンドで印刷を実行したまま、ほかの作業を並行して行えますが、正しく印刷されない場合があります。
「バックグラウンド印刷」の設定を確認するには、以下の操作手順を行ってください。
リボンから「ファイル」タブをクリックします。
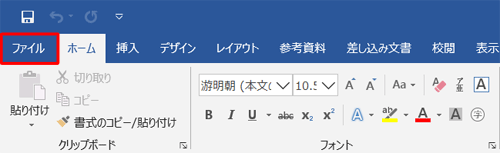
「オプション」をクリックします。
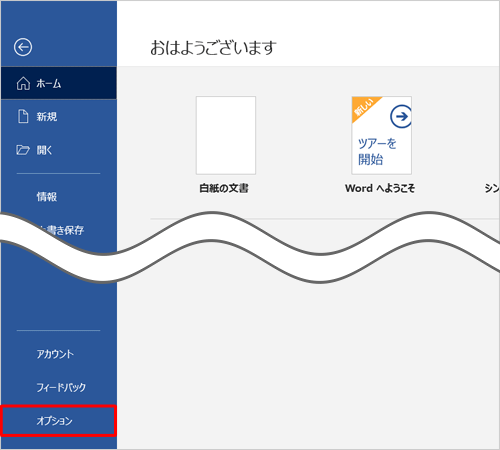
「Wordのオプション」が表示されます。
「詳細設定」をクリックし、「印刷」欄から「バックグラウンドで印刷する」のチェックを外して、「OK」をクリックします。
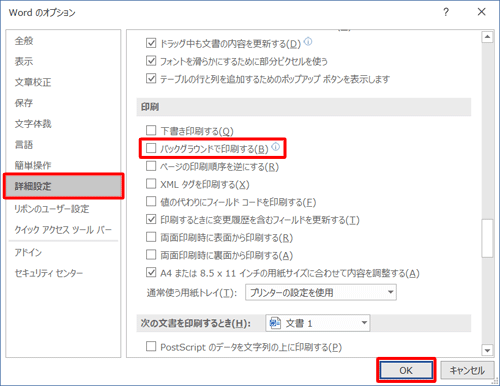
以上で操作完了です。
図形や画像が問題なく印刷されるか確認してください。
2. 「描画オブジェクト印刷」の設定を確認する
印刷オプションの設定で、文書内に作成した図形や画像、グラフなどを印刷しないように設定されている可能性があります。
「描画オブジェクト印刷」の設定を確認するには、以下の操作手順を行ってください。
リボンから「ファイル」タブをクリックします。
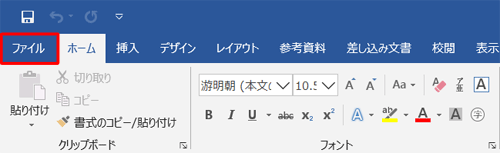
「オプション」をクリックします。
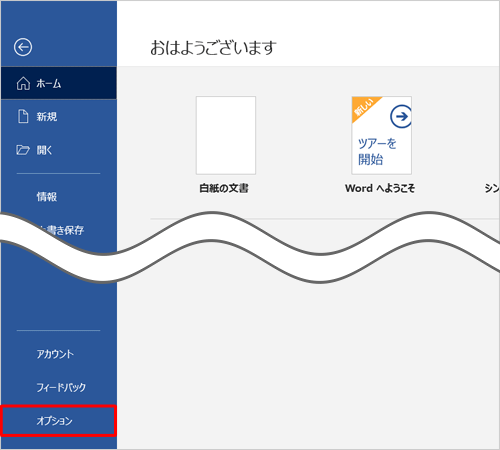
「Wordのオプション」が表示されます。
「表示」をクリックし、「印刷オプション」欄の「Wordで作成した描画オブジェクトを印刷する」にチェックを入れ、「OK」をクリックします。
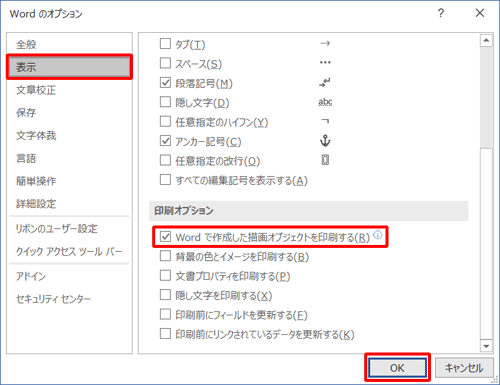
以上で操作完了です。
図形や画像が問題なく印刷されるか確認してください。
3. 「下書き印刷」の設定を確認する
下書き印刷とは、印刷が迅速に行われるように、図形や画像などを印刷しない機能です。
下書き印刷が設定されていると、文字列の折り返しが「行内」に設定されている図形や画像は、印刷されない場合があります。
「下書き印刷」の設定を確認するには、以下の操作手順を行ってください。
リボンから「ファイル」タブをクリックします。
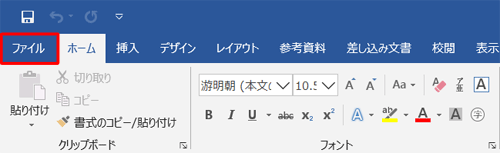
「オプション」をクリックします。
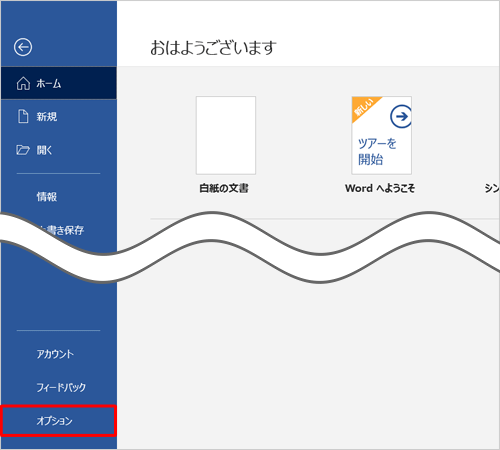
「Wordのオプション」が表示されます。
「詳細設定」をクリックし、「印刷」欄の「下書き印刷する」のチェックを外し、「OK」をクリックします。
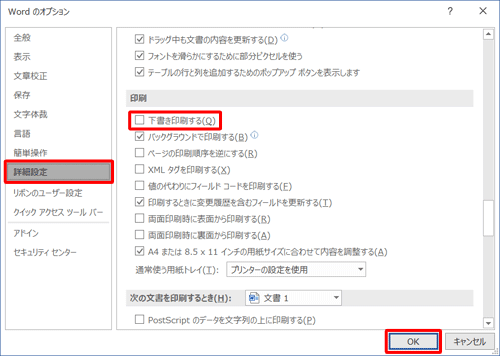
以上で操作完了です。
図形や画像が問題なく印刷されるか確認してください。
4. 「隠し文字」の設定を確認する
隠し文字とは、文書内の特定部分だけを印刷したくない場合、文字や画像を一時的に隠すことができる機能です。
隠し文字が設定されていると、文字列の折り返しが「行内」に設定されている図形や画像は、印刷されない可能性があります。
「隠し文字」の設定を確認するには、以下の操作手順を行ってください。
文字列の折り返しが「行内」に設定されている図形や画像をクリックします。
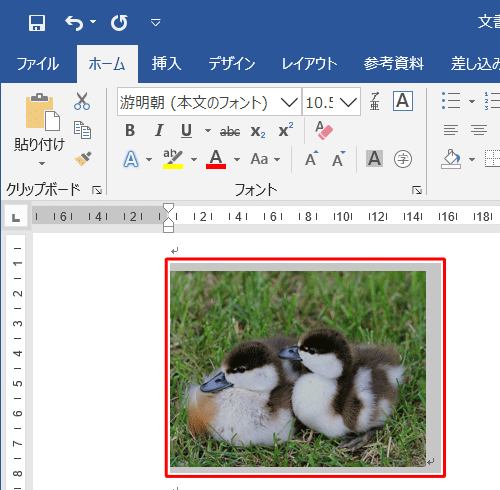
リボンから「ホーム」タブをクリックし、「フォント」グループの「
 」をクリックします。
」をクリックします。
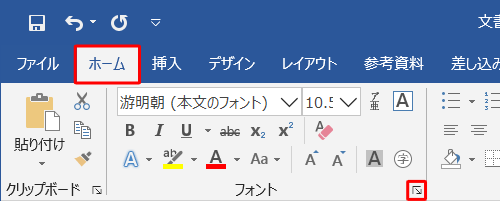
「フォント」が表示されます。
「フォント」タブをクリックし、「文字飾り」欄の「隠し文字」のチェックを外し、「OK」をクリックします。
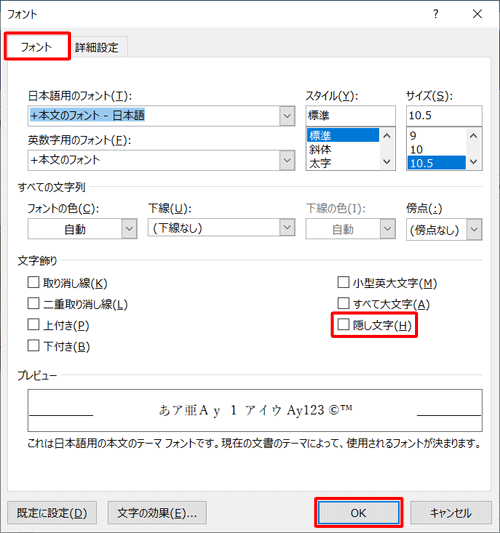
補足
隠し文字に設定されている図形や画像の数が多い場合、「Wordのオプション」から「印刷オプション」欄の「隠し文字を印刷する」にチェックを入れると、すべての隠し文字が印刷されるように設定できます。
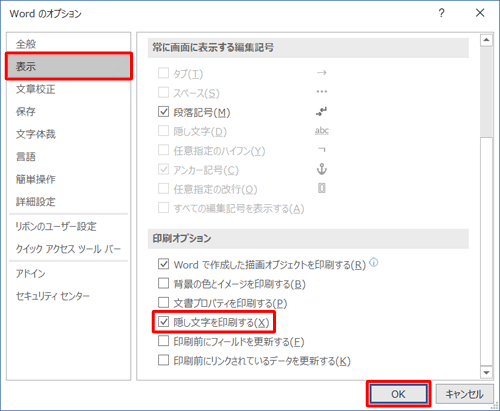
以上で操作完了です。
図形や画像が問題なく印刷されるか確認してください。
Q&Aをご利用いただきありがとうございます
この情報はお役に立ちましたか?
お探しの情報ではなかった場合は、Q&A検索から他のQ&Aもお探しください。
 Q&A検索 - トップページ
Q&A検索 - トップページ
 パソコン用語集
パソコン用語集
|
|
|


 Word 2021で挿入した図形や画像が印刷できない場合の対処方法
Word 2021で挿入した図形や画像が印刷できない場合の対処方法







