|
|
Windows 11で表示している画面を印刷する方法 | ||
Windows 11で表示している画面を印刷する方法 |
|
Q&A番号:023485 更新日:2025/01/07 |
 | Windows 11で、表示している画面を印刷する方法について教えてください。 |
 | パソコンに表示している画面全体や画面の一部を、画像として保存して印刷することができます。 |
はじめに
Windows 11では、パソコンに表示している画面全体や画面の一部をキャプチャして、保存した画像を印刷することができます。
キャプチャした画像は、「ピクチャ」や「スクリーンショット」などに保存され、エクスプローラーから印刷できます。エクスプローラーの印刷機能を使用することで、専用のアプリがなくても印刷することができます。
また、パソコンに表示している画面をキャプチャするには、キーボード操作や「切り取り&スケッチ」など、いくつかの方法があります。
画面をキャプチャする方法については、以下の情報を参照してください。
 Windows 11で画面をキャプチャする方法
Windows 11で画面をキャプチャする方法
※ 印刷するときは、パソコンに接続したプリンターの電源が入っていることを確認してください。
※ Windows 11のアップデート状況によって、画面や操作手順、機能などが異なる場合があります。
操作手順
Windows 11で表示している画面を印刷するには、以下の操作手順を行ってください。
パソコンに表示している画面をキャプチャします。
ここでは例として、デスクトップ画面を「Windows」キー+「PrintScreen」(PrtSc)キーでキャプチャします。
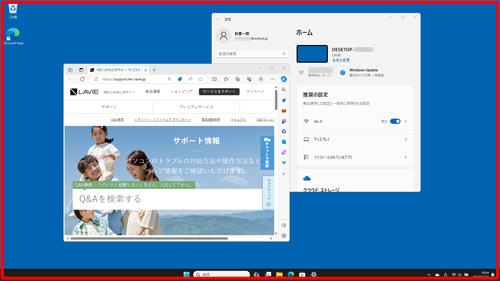
※ テレビやDVDの画面など一部の画面では、著作権保護によりキャプチャできない場合があります。タスクバーから「エクスプローラー」をクリックします。
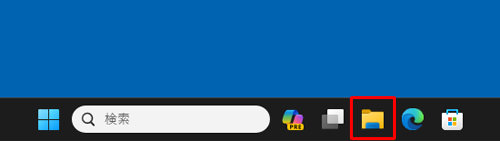
「エクスプローラー」が表示されます。
印刷したい画像が保存されているフォルダーを表示します。
ここでは例として、手順1の画像が保存されている「ピクチャ」の「スクリーンショット」を開きます。
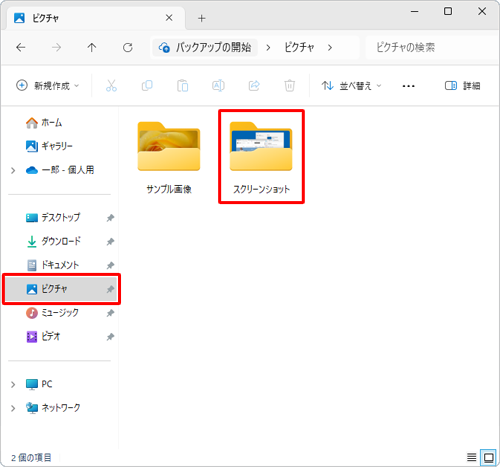
印刷したい画像を右クリックし、表示された一覧から「その他のオプションを確認」をクリックします。
ここでは例として、「スクリーンショット(2)」をクリックします。
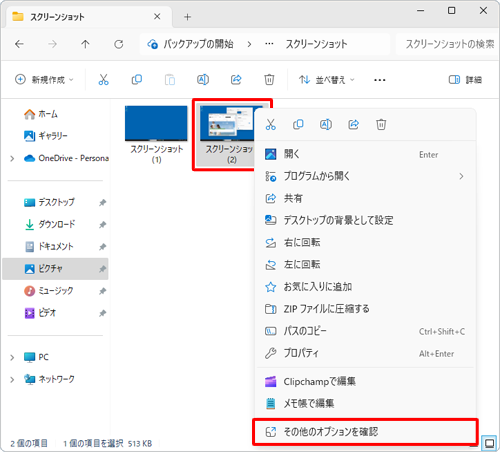
表示された一覧から「印刷」をクリックします。
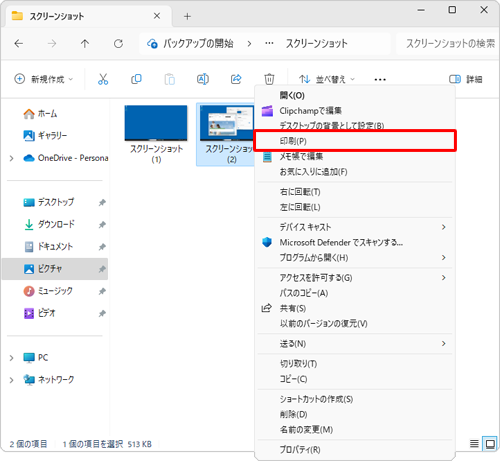
「画像の印刷」が表示されます。
以下の各項目を必要に応じて設定し、「印刷」をクリックします。- 「プリンター」
- 「用紙サイズ」
- 「品質」
- 「用紙の種類」
- 「印刷サイズ」(画面右側の一覧)
- 「各画像の部数」
- 「写真をフレームに合わせる」
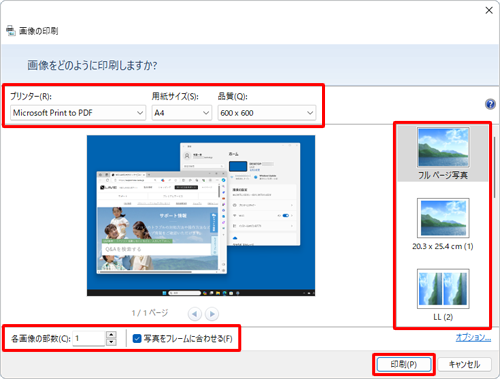
※ 画面右下の「オプション」をクリックすると、印刷の詳細設定が行えます。
以上で操作完了です。
表示している画面が印刷されることを確認してください。
Q&Aをご利用いただきありがとうございます
この情報はお役に立ちましたか?
お探しの情報ではなかった場合は、Q&A検索から他のQ&Aもお探しください。
 Q&A検索 - トップページ
Q&A検索 - トップページ
 パソコン用語集
パソコン用語集
|
|
|


 Windows 10で表示している画面を印刷する方法
Windows 10で表示している画面を印刷する方法








