|
|
Windows 10でSmartVisionのバージョンを確認する方法 | ||
Windows 10でSmartVisionのバージョンを確認する方法 |
 | Windows 10で、SmartVisionのバージョンを確認する方法について教えてください。 |
 | Windows 10でSmartVisionのバージョンを確認するには、「SmartVisionスケジューラ」から確認する方法と、「テレビメニュー」から確認する方法があります。 |
はじめに
SmartVisionには、複数のバージョンがあります。
現在使用しているSmartVisionの詳細なバージョン情報は、「SmartVision スケジューラ」や「テレビメニュー」などから確認することができます。
※ Windows 10のアップデート状況によって、画面や操作手順、機能などが異なる場合があります。
操作手順
Windows 10でSmartVisionのバージョンを確認するには、以下の操作手順を行ってください。
以下のいずれかの項目を確認してください。
1. 「SmartVisionスケジューラ」から確認する
「SmartVisionスケジューラ」からSmartVisionのバージョンを確認するには、以下の操作手順を行ってください。
タスクバーの通知領域から「
 」(隠れているインジケータを表示します)をクリックし、「SmartVisionスケジューラ」アイコンを右クリックして、表示された一覧から「バージョンの確認」をクリックします。
」(隠れているインジケータを表示します)をクリックし、「SmartVisionスケジューラ」アイコンを右クリックして、表示された一覧から「バージョンの確認」をクリックします。
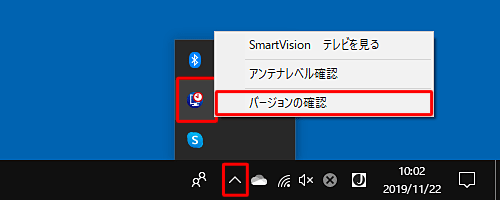
補足
通知領域に「SmartVisionスケジューラ」アイコンが表示されていない場合には、項目の「2. 「テレビメニュー」から確認する」からバージョン確認を行ってください。
SmartVisionのバージョンを確認します。
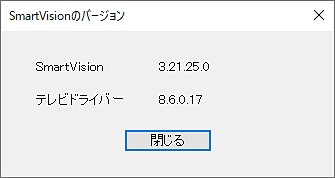
以上で操作完了です。
2. 「テレビメニュー」から確認する
「テレビメニュー」からSmartVisionのバージョンを確認するには、以下の操作手順を行ってください。
「スタート」をクリックし、アプリの一覧から「S」欄の「SmartVision」をクリックします。
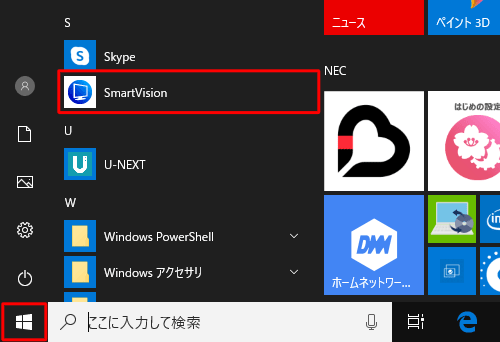
フルスクリーン画面が表示されたら、操作パネルの「テレビメニュー」をクリックします。
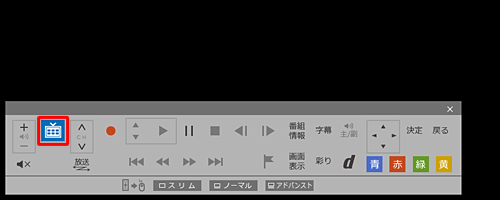
補足
ノーマル画面が表示されている場合は、画面下部の「フルスクリーン」をクリックしてから、手順2を実施します。
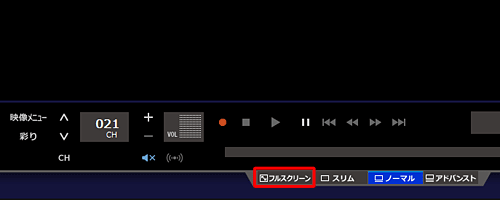
「テレビメニュー」が表示されます。
「情報」から「バージョンの確認」をクリックします。
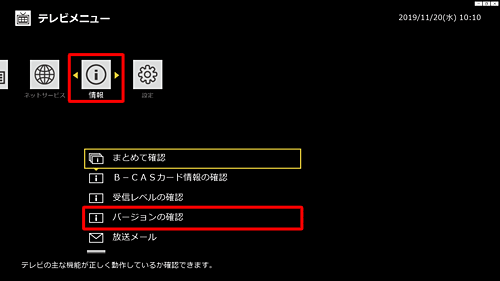
SmartVisionのバージョンを確認します。
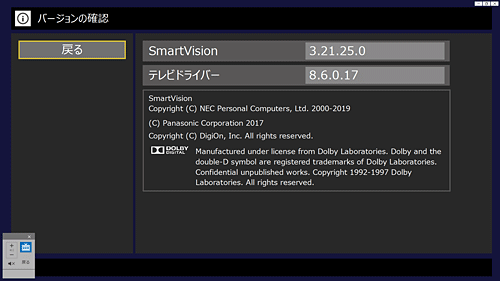
以上で操作完了です。
対象製品
SmartVision搭載モデル
このQ&Aに出てきた用語
|
|
|


 SmartVisionのバージョンを確認する方法
SmartVisionのバージョンを確認する方法








