|
|
Windows 10でSmartVisionスケジューラの常駐を確認する方法 | ||
Windows 10でSmartVisionスケジューラの常駐を確認する方法 |
 | Windows 10で、SmartVisionスケジューラの常駐を確認する方法について教えてください。 |
 | SmartVisionスケジューラが起動していないと、予約録画や番組表の自動受信に失敗することがあります。 |
はじめに
「SmartVisionスケジューラ」が常駐(起動)していない場合、予約録画や番組表の自動受信に失敗することがあります。
ここでは、「SmartVisionスケジューラ」が起動しているかどうかを確認する方法と、起動していない場合の対処方法について案内します。
※ Windows 10のアップデート状況によって、画面や操作手順、機能などが異なる場合があります。
※ お探しの情報ではない場合は、Q&A検索から他のQ&Aもお探しください。
 Q&A検索 - トップページ
Q&A検索 - トップページ
 パソコン用語集
パソコン用語集
操作手順
Windows 10でSmartVisionスケジューラの常駐を確認するには、以下の操作手順を行ってください。
以下の項目を確認してください。
1. 「SmartVisionスケジューラ」の常駐を確認する方法
「SmartVisionスケジューラ」の常駐を確認するには、以下の操作手順を行ってください。
タスクバーの通知領域から「
 」(隠れているインジケータを表示します)をクリックし、「SmartVisionスケジューラ」アイコンが表示されているか確認します。
」(隠れているインジケータを表示します)をクリックし、「SmartVisionスケジューラ」アイコンが表示されているか確認します。
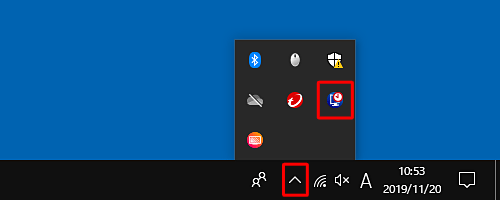
以上で操作完了です。
※ 「SmartVisionスケジューラ」アイコンが表示されていない場合、「SmartVisionスケジューラ」は起動していません。
以下の「2. 「SmartVisionスケジューラ」を起動する方法」に進んでください。
2. 「SmartVisionスケジューラ」を起動する方法
「SmartVisionスケジューラ」を起動するには、以下の操作手順を行ってください。
「スタート」を右クリックし、「タスクマネージャー」をクリックして起動します。
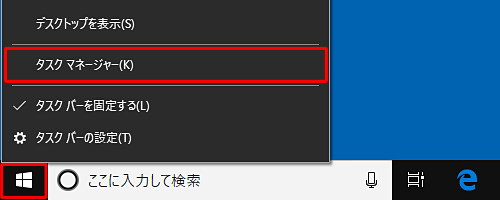
「タスクマネージャー」が表示されます。
「スタートアップ」タブをクリックします。
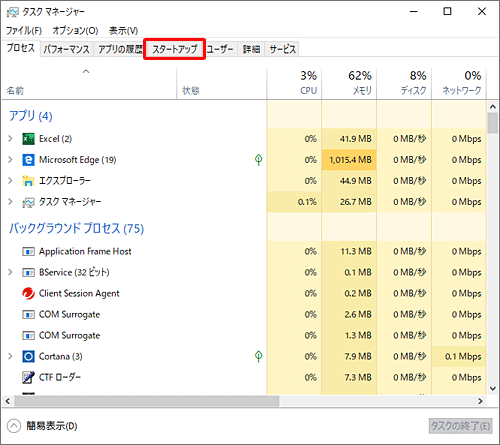
補足
タスクマネージャーが簡易表示になっている場合は、「詳細」をクリックして詳細表示に切り替えてください。
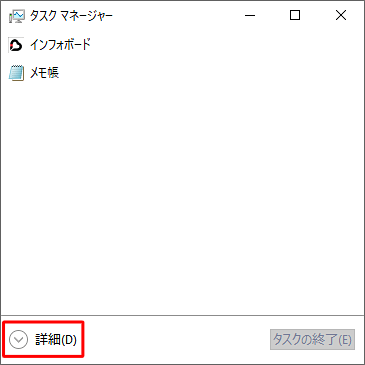
「名前」欄から「SmartVision Scheduler」を探し、「状態」欄が「有効」になっているかどうかを確認します。
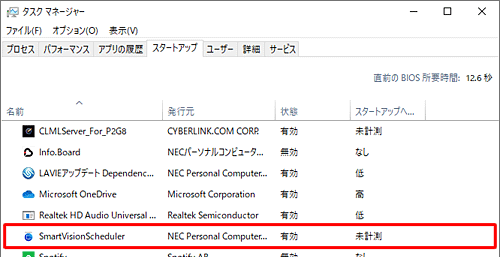
補足
「無効」になっている場合は、「SmartVision Scheduler」をクリックし、画面右下の「有効にする」をクリックします。
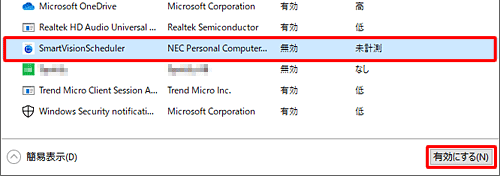
「SmartVision Scheduler」が「有効」になっていることを確認したら、画面右上の「×」(閉じる)をクリックしタスクマネージャーを終了して、パソコンを再起動します。
※ パソコンが再起動されるまで設定は変更されません。
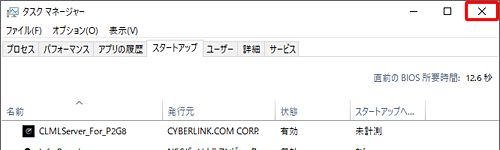
補足
パソコンを再起動するには、以下の情報を参照してください。
 Windows 10でパソコンを再起動する方法
Windows 10でパソコンを再起動する方法再起動後、「1. 「SmartVisionスケジューラ」の常駐を確認する方法」の手順を行い「SmartVisionスケジューラ」アイコンが表示されたことを確認します。
以上で操作完了です。
補足
上記の操作を行っても「SmartVisionスケジューラ」アイコンが表示されない場合は、以下の情報を参照してSmartVisionを入れ直してください。
 Windows 10のSmartVisionを入れ直す方法
Windows 10のSmartVisionを入れ直す方法
対象製品
SmartVision搭載モデル
このQ&Aに出てきた用語
|
|
|











