|
|
Excel 2016でテンプレートを使用せずにカレンダーを作成する方法 | ||
Excel 2016でテンプレートを使用せずにカレンダーを作成する方法 |
|
Q&A番号:021710 更新日:2024/04/03 |
 | Excel 2016で、テンプレートを使用せずにカレンダーを作成する方法について教えてください。 |
 | Excel 2016では、好みの写真やイラストを使用して、オリジナルのカレンダーが作成できます。 |
はじめに
Excel 2016では、テンプレートとして提供されているカレンダーを使用せず、任意の写真やイラストを使用してオリジナルのカレンダーを作成することができます。
曜日や日付の入力は、オートフィル機能によって、ドラッグ操作で自動入力できます。すべての値を手動で入力する必要はありません。
ここでは例として、A4サイズ横向きで2020年1月のカレンダーを作成する方法を案内します。
作成例
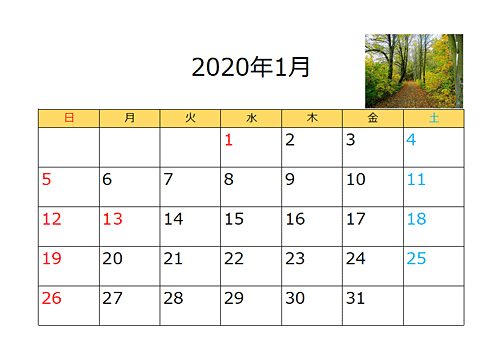
※ Officeのアップデート状況によって、画面や操作手順、機能などが異なる場合があります。
操作手順
Excel 2016でテンプレートを使用せずにカレンダーを作成するには、以下の操作手順を行ってください。
リボンから「ページレイアウト」タブをクリックし、「ページ設定」グループの「
 」(ページ設定)をクリックします。
」(ページ設定)をクリックします。
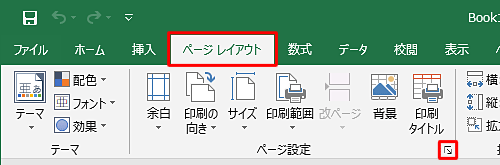
「ページ設定」が表示されます。
「ページ」タブが表示されていることを確認し、「印刷の向き」欄から「横」をクリックして、「用紙サイズ」ボックスから「A4」をクリックし、「OK」をクリックします。
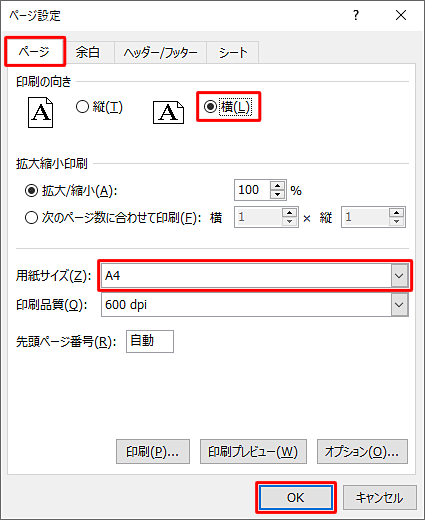
セル「A1」に「2020年1月」と入力します。
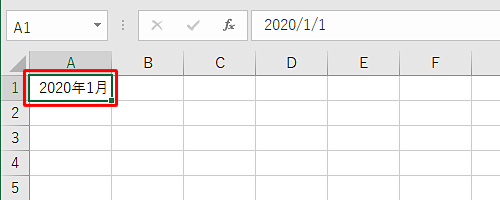
セル「A2」に「日」と入力し、セル右下隅の「■」(フィルハンドル)にマウスポインターを合わせて、マウスポインターが「+」に変わったらセル「G2」までドラッグします。
セル「B2」以降に、「月〜土」と曜日が入力されたことを確認します。
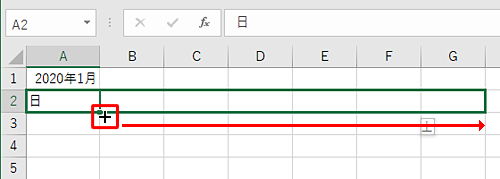
セル「D3」に「1」と入力し、フィルハンドルにマウスポインターを合わせて、セル「G3」まで、キーボードの「Ctrl」キーを押しながらドラッグします。
セル「E3」以降に、日付が連番で入力されたことを確認します。
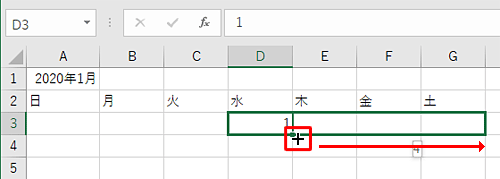
補足
- 「Ctrl」キーを押しながらドラッグしないと、日付が連番で入力されず、すべて「1」が入力されます。
- 目的のセルまでドラッグしたら、「Ctrl」キーを押したままマウスの左ボタンから指を離します。その後、「Ctrl」キーから指を離します。
セル「A4」に「5」と入力し、フィルハンドルにマウスポインターを合わせて、セル「G4」まで、キーボードの「Ctrl」キーを押しながらドラッグします。
セル「B4」以降に、日付が連番で入力されたことを確認します。
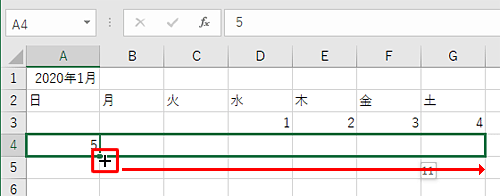
手順6と同様に、各週の日曜日の日付を入力し、「Ctrl」キーを押しながらドラッグして、すべての日付を入力します。
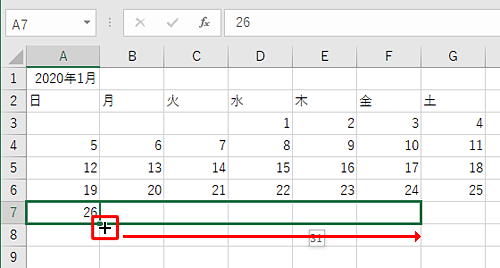
曜日と日付全体に罫線を付けます。
セル「A2」〜「G7」をドラッグして選択し、リボンから「ホーム」タブをクリックして「フォント」グループの「罫線」右側の「▼」をクリックし、表示された一覧から「格子」をクリックします。
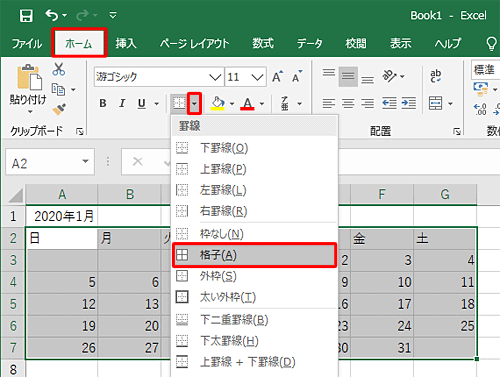
セル「A1」〜「G1」をドラッグして選択し、リボンから「配置」グループの「セルを結合して中央揃え」をクリックします。
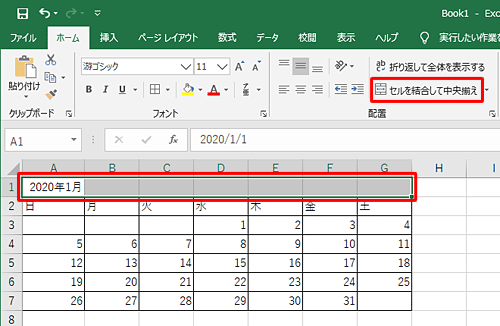
セル「A2」〜「G2」をドラッグして選択し、リボンから「フォント」グループの「塗りつぶしの色」右側の「▼」をクリックし、表示された一覧から「ゴールド、アクセント4、白+基本色40%」をクリックします。
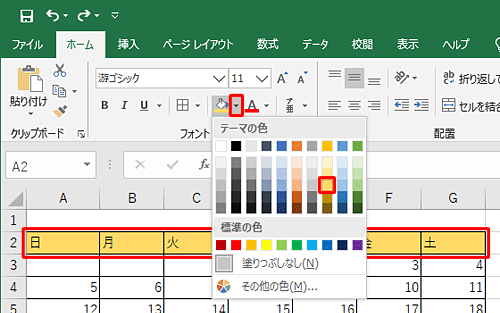
カレンダーの日曜日と土曜日の列の文字色を変更します。
文字色を変更する列をドラッグして選択し、リボンから「フォント」グループの「フォントの色」右側の「▼」をクリックし、表示された一覧から曜日に応じて「赤」または「青」をクリックします。
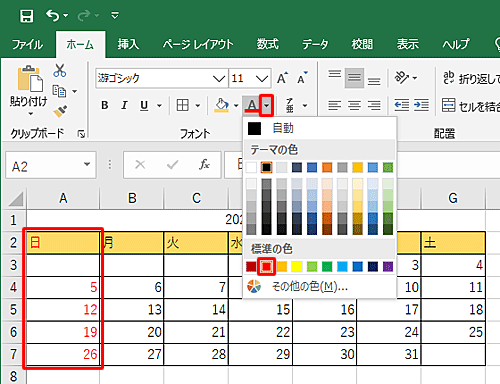
※ 祝日がある場合は、該当の日のセルをクリックして、「フォントの色」を「赤」に変更します。行の高さを変更します。
1行目の行番号「1」を右クリックし、表示された一覧から「行の高さ」をクリックします。
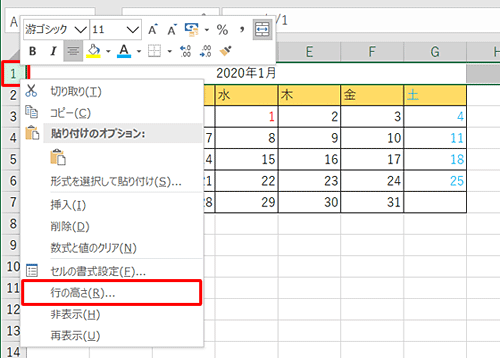
「行の高さ」が表示されます。
「行の高さ」ボックスに「130」と入力し、「OK」をクリックします。
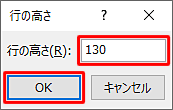
手順12〜13と同様の操作を行い、以下のとおり行の高さを変更します。
- 2行目:行の高さ「30」
- 3〜7行目:行の高さ「65」
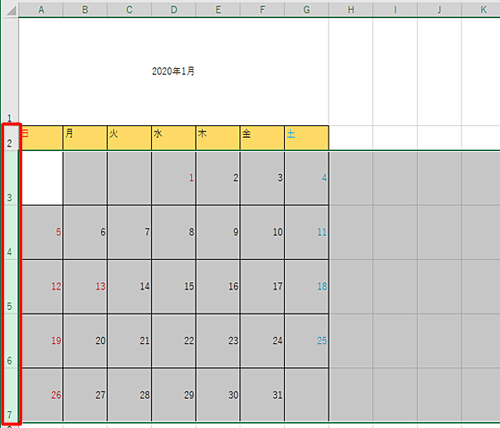
列の幅を変更します。
列番号「A」〜「G」をドラッグして選択し、右クリックして表示された一覧から「列の幅」をクリックします。
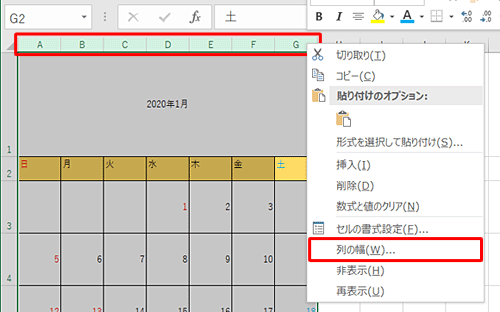
「列の幅」が表示されます。
「列の幅」ボックスに「16」と入力し、「OK」をクリックします。
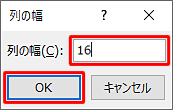
カレンダー全体の文字のフォント(書体)を変更します。
セル「A1」〜「G7」をドラッグして選択し、リボンの「フォント」グループから「 」(フォント)をクリックして、表示された一覧から「メイリオ」をクリックします。
」(フォント)をクリックして、表示された一覧から「メイリオ」をクリックします。

リボンから「フォント」グループの「フォントサイズ」と、「配置」グループの「上揃え」「左揃え」「中央揃え」をクリックし、フォントサイズと配置を変更します。
- セル「A1」(年月):フォントサイズ「40」
- 2行目(曜日):フォントサイズ「18」、中央揃え
- 3〜7行目(日付):フォントサイズ「28」、上揃え・左揃え
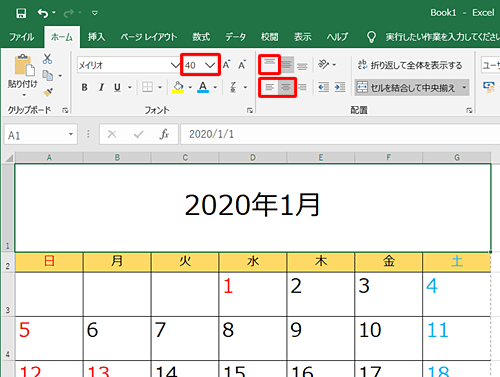
カレンダーに画像を配置します。
リボンから「挿入」タブをクリックし、「図」グループの「画像」をクリックします。
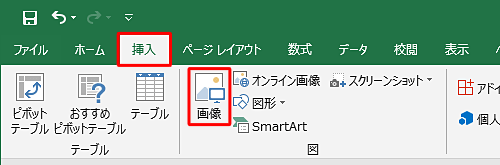
「図の挿入」が表示されます。
カレンダーに配置したいファイルが保存されているフォルダーを表示し、希望する画像ファイルをクリックして「挿入」をクリックします。
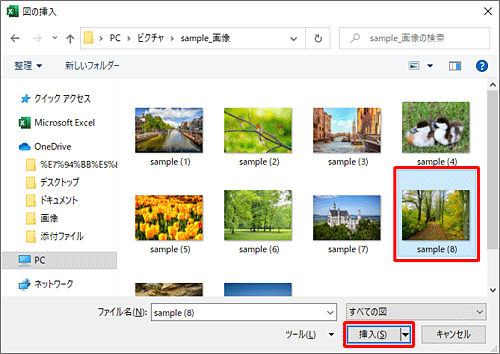
シートに画像が表示されたら、四隅の「○」をドラッグしてサイズを変更し、画像をドラッグして位置を調整します。
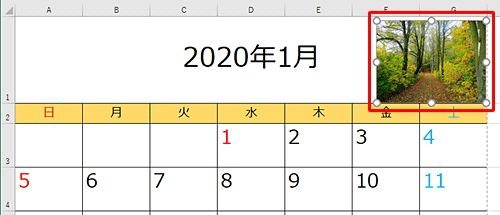
以上で操作完了です。
カレンダーが完成したことを確認してください。
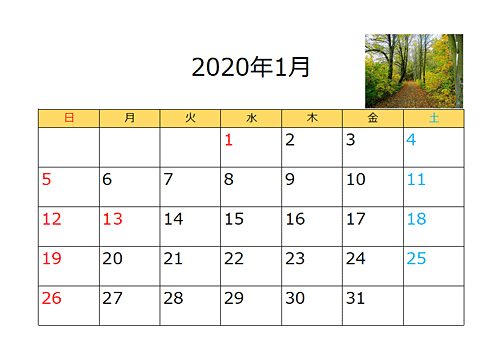
このQ&Aに出てきた用語
|
|
|


 Excelでテンプレートを使用せずにカレンダーを作成する方法
Excelでテンプレートを使用せずにカレンダーを作成する方法







