|
|
Windows 10の「切り取り&スケッチ」で終了時に保存の確認メッセージを表示する方法 | ||
Windows 10の「切り取り&スケッチ」で終了時に保存の確認メッセージを表示する方法 |
|
Q&A番号:021744 更新日:2023/11/01 |
 | Windows 10の「切り取り&スケッチ」で、終了時に保存の確認メッセージを表示する方法について教えてください。 |
 | キャプチャした画像を保存せずに「切り取り&スケッチ」を終了しようとした場合、画像を保存するかどうか確認するメッセージを表示するよう設定できます。 |
はじめに
Windows 10 May 2019 Updateへアップデートすると、「切り取り&スケッチ」が使用できるようになります。
このアプリは、パソコンの画面の表示内容をコピーして、スクリーンショット画像として取り込むアプリですが、キャプチャした画像を保存せずにアプリを終了すると、画像がファイルとして保存されません。
キャプチャした画像を忘れずに保存したい場合は、アプリの終了時に保存の確認メッセージを表示するよう設定できます。
保存の確認メッセージ
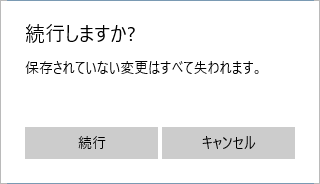
※ Windows 10のアップデート状況によって、画面や操作手順、機能などが異なる場合があります。
※ お探しの情報ではない場合は、Q&A検索から他のQ&Aもお探しください。
 Q&A検索 - トップページ
Q&A検索 - トップページ
操作手順
Windows 10の「切り取り&スケッチ」で終了時に保存の確認メッセージを表示するには、以下の操作手順を行ってください。
「スタート」をクリックし、アプリの一覧から「か」欄の「切り取り&スケッチ」をクリックします。
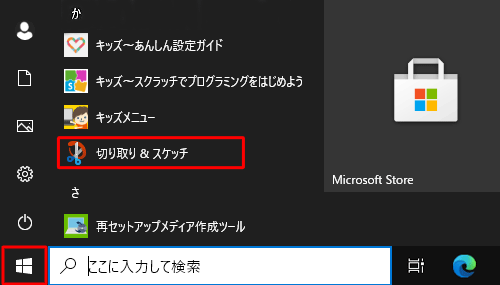
「切り取り&スケッチ」が起動し、メイン画面が表示されます。
画面右上の「 」(もっと見る)をクリックし、表示された一覧から「設定」をクリックします。
」(もっと見る)をクリックし、表示された一覧から「設定」をクリックします。
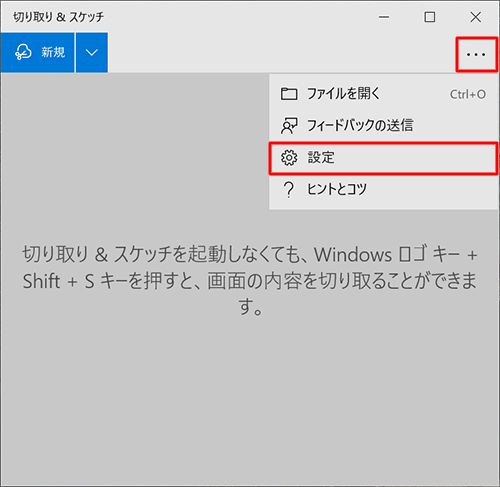
「設定」が表示されます。
「切り取り領域の保存」のスイッチをクリックして「オン」にします。
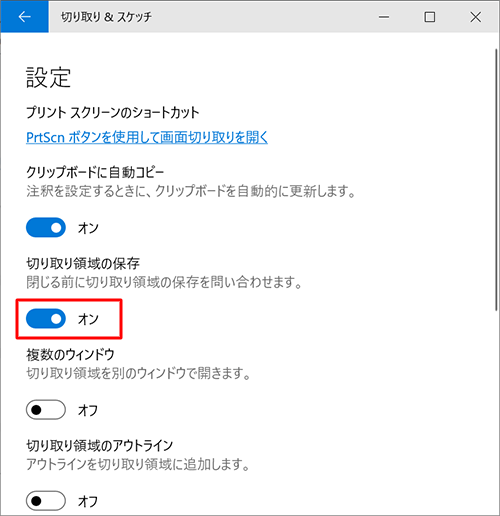
以上で操作完了です。
「切り取り&スケッチ」で画像を保存せずに終了するとき、保存の確認メッセージが表示されることを確認してください。
補足
「切り取り&スケッチ」ではキャプチャした画像が自動的にクリップボードへコピーされます。
画像の保存を忘れてアプリを終了してしまった場合でも、クリップボードから貼り付けできます。
クリップボードの履歴を有効にする方法は、以下の情報を参照してください。
 Windows 10でクリップボードの履歴を有効にする方法
Windows 10でクリップボードの履歴を有効にする方法
このQ&Aに出てきた用語
|
|
|











