|
|
PowerPoint 2019でイラストや画像を挿入する方法 | ||
PowerPoint 2019でイラストや画像を挿入する方法 |
|
Q&A番号:021754 更新日:2024/10/02 |
 | PowerPoint 2019で、イラストや画像を挿入する方法について教えてください。 |
 | PowerPoint 2019では、オンラインで検索した画像やパソコンに保存されている画像を、スライドに挿入することができます。 |
はじめに
PowerPoint 2019では、使用したい画像をオンラインで検索して、任意のイラストや画像をスライドに挿入することができます。
また、パソコンに保存されている画像ファイルや、デジタルカメラからパソコンに取り込んだ写真などを挿入することも可能です。
挿入したイラストや画像は、移動や拡大・縮小、回転などを行い、体裁を調整することができます。
※ Officeのアップデート状況によって、画面や操作手順、機能などが異なる場合があります。
※ お探しの情報ではない場合は、Q&A検索から他のQ&Aもお探しください。
 Q&A検索 - トップページ
Q&A検索 - トップページ
 パソコン用語集
パソコン用語集
操作手順
PowerPoint 2019でイラストや画像を挿入するには、以下の操作手順を行ってください。
以下の該当する項目を確認してください。
1. オンライン画像を使用する
オンライン画像を使用するには、以下の操作手順を行ってください。
スライドを作成します。
ここでは例として、「白紙」スライドを作成します。
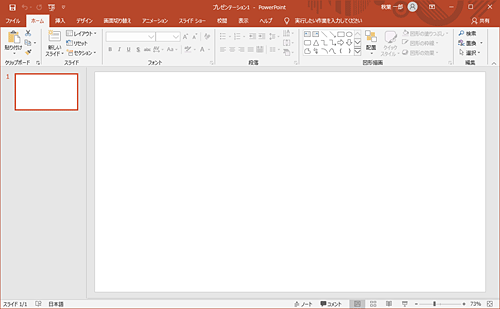
補足
新しいプレゼンテーションのスライドを白紙にするには、画面左側のスライドを右クリックし、表示された一覧から「レイアウト」にマウスポインターを合わせて、「Officeのテーマ」から「白紙」をクリックします。
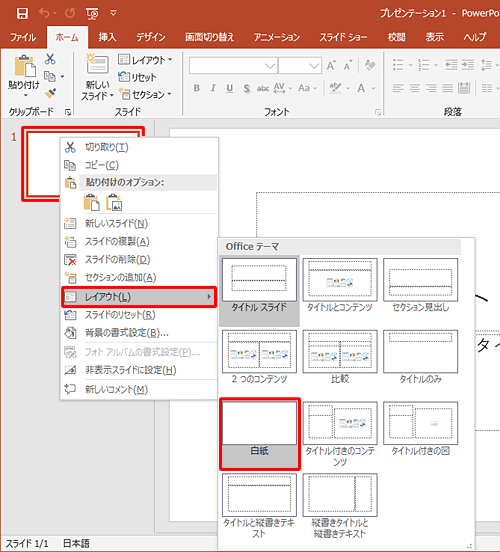
リボンから「挿入」タブをクリックし、「画像」グループの「オンライン画像」をクリックします。
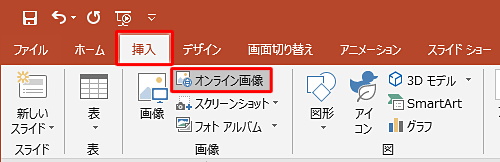
「オンライン画像」が表示されます。
検索ボックスに画像を検索するためのキーワードを入力し、「Enter」キーを押します。
ここでは例として、「イラスト 花」と入力します。
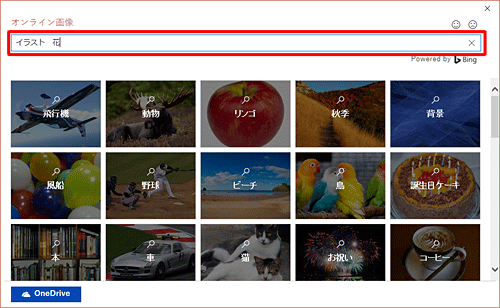
検索結果が一覧表示されます。
任意のイラストをクリックして、「挿入」をクリックします。
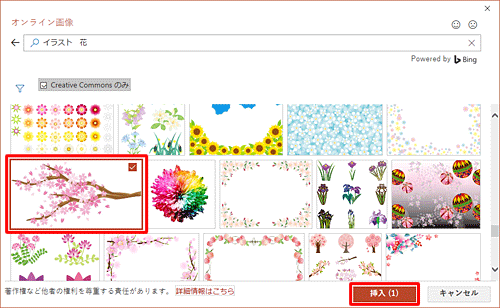
※ 選択した画像の数が「挿入(選択した画像の数)」として表示されます。
以上で操作完了です。
選択した画像が挿入されたことを確認してください。
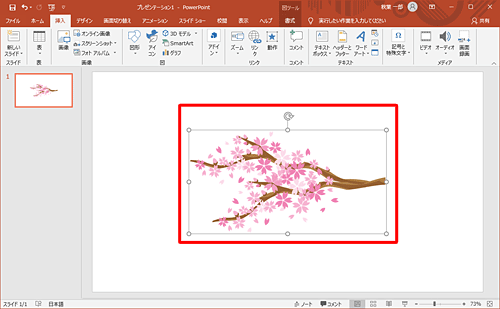
2. 任意の画像を使用する
任意の画像を使用するには、以下の操作手順を行ってください。
ファイルを作成します。
ここでは例として、以下のようなプレゼンテーションファイルを作成します。
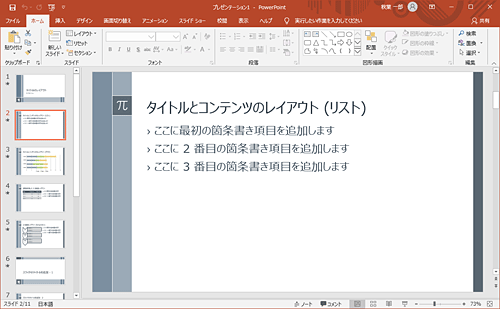
リボンから「挿入」タブをクリックし、「画像」グループの「画像」をクリックします。

「図の挿入」が表示されます。
任意の画像をクリックして、「挿入」をクリックします。
ここでは例として、「sample (2)」をクリックします。
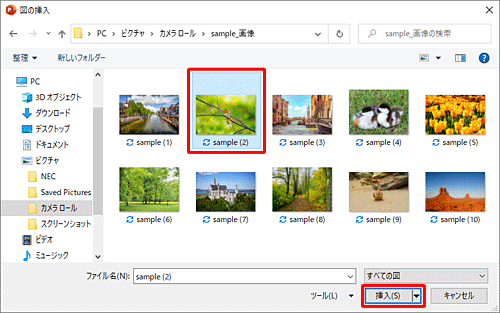
画像が挿入されたら任意の場所に移動し、サイズを変更します。
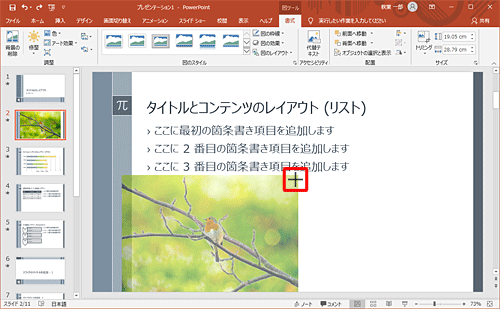
以上で操作完了です。
選択した画像が挿入されたことを確認してください。
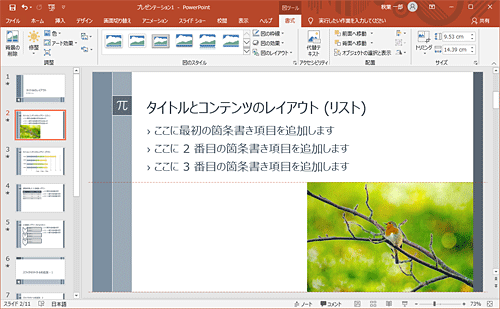
補足
挿入された画像は、移動や拡大・縮小、回転を行うことができます。
移動する場合
移動したい画像をクリックし、カーソルが「 」に変わったら、移動したい場所へドラッグします。
」に変わったら、移動したい場所へドラッグします。
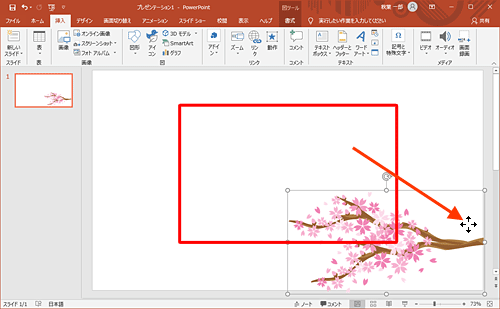
拡大・縮小する場合
画像をクリックし、表示されている「 」を上下左右・斜め方向にドラッグします。
」を上下左右・斜め方向にドラッグします。
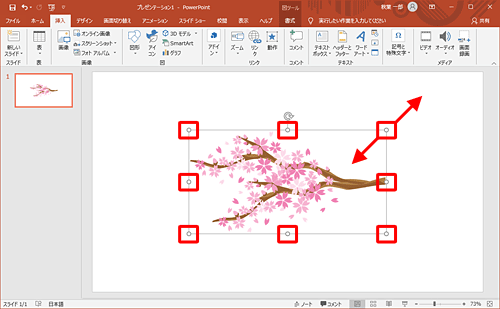
回転する場合
画像をクリックし、上にある「 」をドラッグすると回転します。
」をドラッグすると回転します。
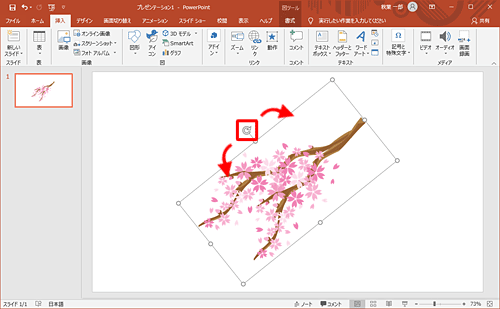
関連情報
|
|
|










