|
|
PowerPoint 2019でプレゼンテーションを実行する方法 | ||
PowerPoint 2019でプレゼンテーションを実行する方法 |
|
Q&A番号:021755 更新日:2020/01/17 |
 | PowerPoint 2019で、プレゼンテーションを実行する方法について教えてください。 |
 | PowerPoint 2019では、プレゼンテーションを行う際に、「画面切り替え」や「アニメーション」などの視覚効果を設定することができます。 |
はじめに
PowerPoint 2019では、スライドにさまざまな視覚効果を設定して、プレゼンテーションを行うことができます。
「画面切り替え」
スライドの切り替え部分に設定することで、スライドのつながりや区切りを効果的に表現できます。「アニメーション」
スライド内の重要な部分に設定することで、強調箇所をはっきりさせることができます。
※ Officeのアップデート状況によって、画面や操作手順、機能などが異なる場合があります。
操作手順
PowerPoint 2019でプレゼンテーションを実行するには、以下の操作手順を行ってください。
以下の項目を順に確認してください。
1. 「画面切り替え」効果を設定する
PowerPoint 2019で「画面切り替え」効果を設定するには、以下の操作手順を行ってください。
画面左側のアウトラインペイン(スライドのサムネイル表示領域)から、「画面切り替え」効果を設定するスライドをクリックします。
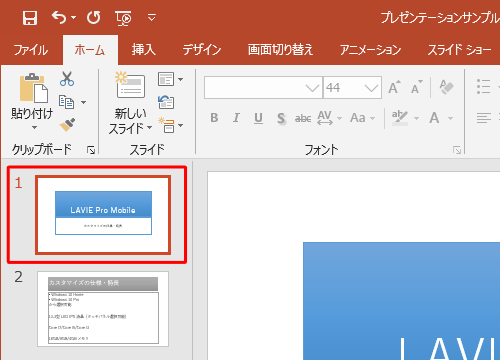
リボンから「画面切り替え」タブをクリックし、「画面切り替え」グループから任意の効果をクリックします。
設定したい効果が表示されていない場合は「 」(その他)をクリックします。
」(その他)をクリックします。
ここでは例として、「 」(その他)をクリックします。
」(その他)をクリックします。
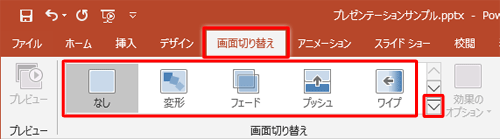
「画面切り替え」効果の一覧が表示されるので、任意の効果をクリックします。
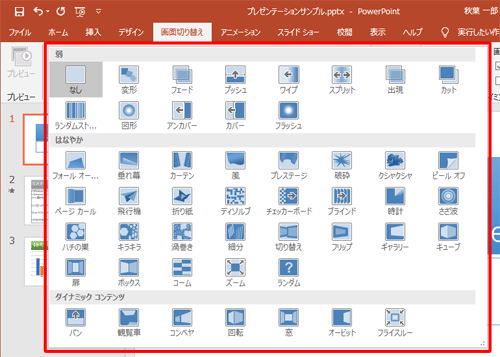
リボンから「タイミング」グループの「期間」ボックスに任意の秒数を入力します。
※ 「▲」または「▼」をクリックした場合は、0.25秒単位で数値が変更されます。
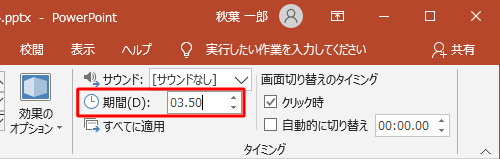
リボンから「プレビュー」グループの「プレビュー」をクリックします。
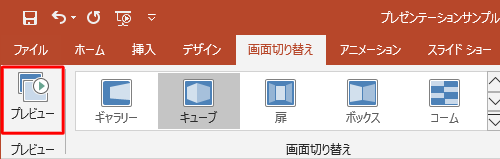
以上で操作完了です。
プレビューで、設定した「画面切り替え」効果が反映されていることを確認してください。
2. 「アニメーション」効果を設定する
PowerPoint 2019で「アニメーション」効果を設定するには、以下の操作手順を行ってください。
画面左側のアウトラインペイン(スライドのサムネイル表示領域)から任意のスライドをクリックし、「アニメーション」効果を設定したいプレースホルダー(点線で囲われた領域)や文字列をクリックして選択します。
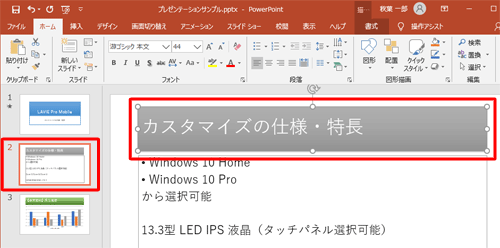
リボンから「アニメーション」タブをクリックし、「アニメーション」グループから任意の効果をクリックします。
設定したい効果が表示されていない場合は「 」(その他)をクリックします。
」(その他)をクリックします。
ここでは例として、「 」(その他)をクリックします。
」(その他)をクリックします。
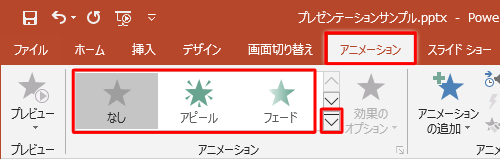
「アニメーション」効果の一覧が表示されるので、任意の効果をクリックします。
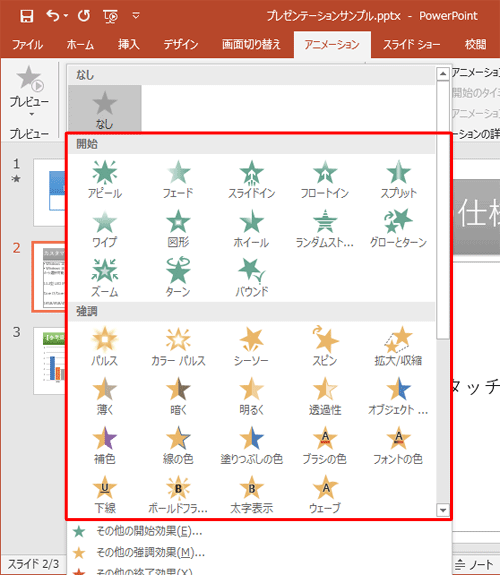
リボンから「プレビュー」グループの「プレビュー」をクリックします。
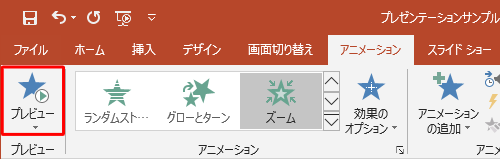
以上で操作完了です。
プレビューで、設定した「アニメーション」効果が反映されていることを確認してください。
3. プレゼンテーションを実行する
PowerPoint 2019でプレゼンテーションを実行するには、以下の操作手順を行ってください。
リボンから「スライドショー」タブをクリックし、「スライドショーの開始」グループの「最初から」をクリックします。
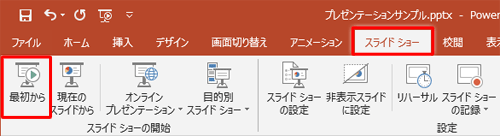
スライドショーが開始されます。
画面の任意の場所をクリックすることで、次のスライドに進むことができます。
※ アニメーションが設定されている場合は、クリックすると順番に再生されます。
※ キーボードの「→」キーでも同様の操作が可能です。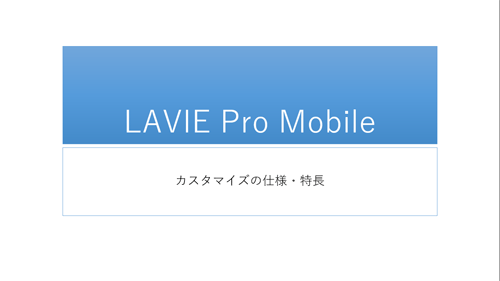
補足
スライドショーの実行中はマウスポインターが非表示になりますが、マウスを動かすと表示されます。
キーボードの「←」キーを押すと、前のスライドに戻ることができます。
「スライドショーの最後です。クリックすると終了します。」という黒い画面が表示されたら、マウスをクリックすることでプレゼンテーションが終了し、編集画面に戻ります。
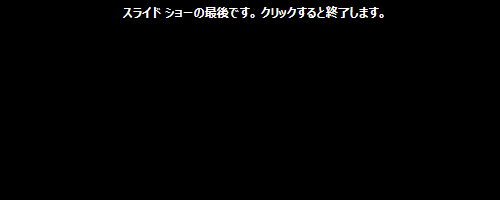
以上で操作完了です。
このQ&Aに出てきた用語
|
|
|










