|
|
Windows 10のMicrosoft IMEで顔文字を入力する方法 | ||
Windows 10のMicrosoft IMEで顔文字を入力する方法 |
|
Q&A番号:021792 更新日:2024/08/27 |
 | Windows 10のMicrosoft IMEで、顔文字を入力する方法について教えてください。 |
 | Microsoft IMEでは、「かお」と入力することで、あらかじめ登録されている顔文字が変換候補に表示され、顔文字を入力できるようになります。 |
はじめに
Windows 10のMicrosoft IMEでは、入力モードの設定を変更すると、顔文字を入力することができます。
「かお」や「かおもじ」と入力して変換すると、あらかじめ登録されている顔文字が変換候補に一覧表示されるので、任意の顔文字を選んで入力することができます。
タッチ操作に対応しているパソコンの場合、絵文字をタッチキーボードから入力することも可能です。
タッチキーボードを使用する方法については、以下の情報を参照してください。
 Windows 10のタッチキーボードを使用する方法
Windows 10のタッチキーボードを使用する方法
※ Windows 10のアップデート状況によって、画面や操作手順、機能などが異なる場合があります。
※ お探しの情報ではない場合は、Q&A検索から他のQ&Aもお探しください。
 Q&A検索 - トップページ
Q&A検索 - トップページ
 パソコン用語集
パソコン用語集
操作手順
Windows 10のMicrosoft IMEで顔文字を入力するには、以下の操作手順を行ってください。
メモ帳やWordなど、文字入力ができるアプリを起動します。
ここでは例として、メモ帳を起動します。
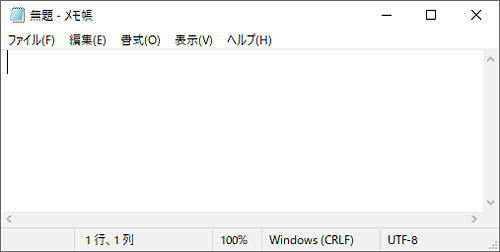
画面右下の通知領域に表示されているIMEアイコン(「A」または「あ」)を右クリックし、表示された一覧から「ひらがな」をクリックして、入力モードを「ひらがな」に切り替えます。
※ IMEアイコンの表示が(「あ」)に変わったことを確認します。
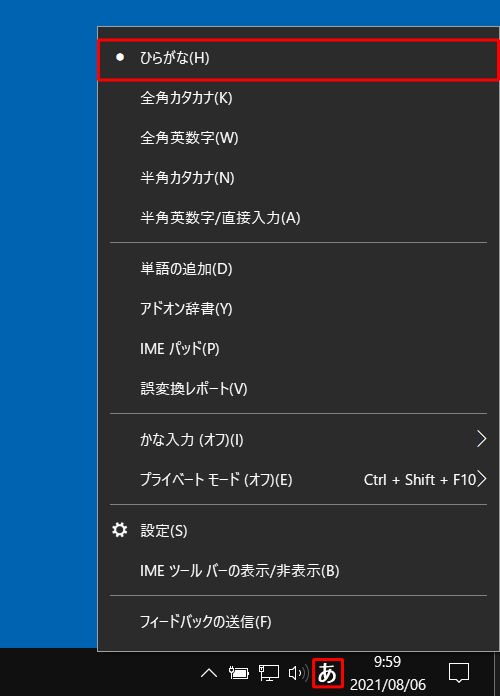
メモ帳にひらがなで「かお」または「かおもじ」と入力し、キーボードの「スペース」キーまたは「変換」キーを2回押します。
ここでは例として、「かお」と入力します。
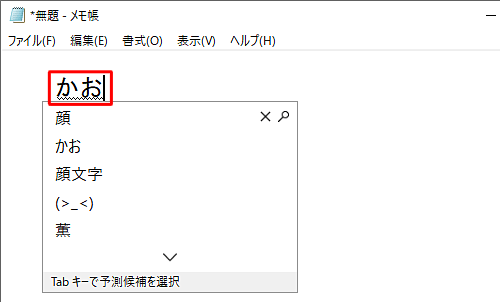
変換候補に顔文字が表示されます。
入力したい顔文字をキーボードの「↓」キーもしくは「↑」キーで選択し、「Enter」キーを押します。
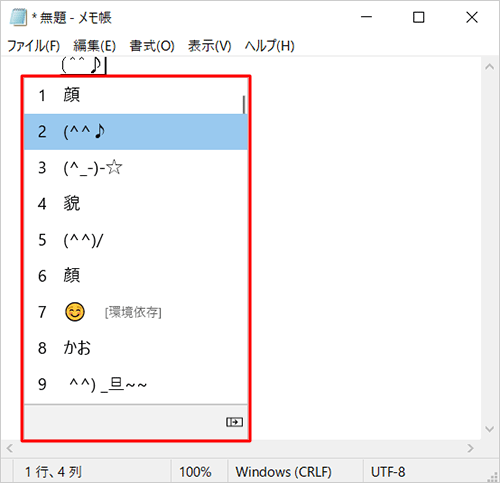
以上で操作完了です。
目的の顔文字が入力されたことを確認してください。
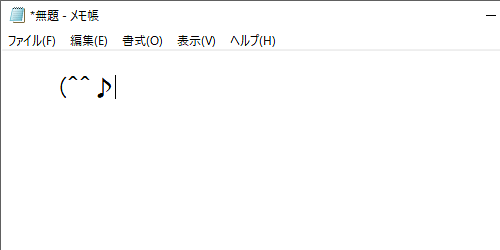
このQ&Aに出てきた用語
|
|
|











