|
|
Windows 10のWindows Media Player 12で外観(スキン)を変更する方法 | ||
Windows 10のWindows Media Player 12で外観(スキン)を変更する方法 |
Q&A番号:021795 更新日:2025/02/10
|
Q&A番号:021795 更新日:2025/02/10 |
 | Windows 10のWindows Media Player 12で、外観(スキン)を変更する方法について教えてください。 |
 | Windows Media Playerでは、スキンセレクターから好みのスキンを適用して、スキンモードのデザインを変えることができます。 |
Windows Media Playerでは、スキンセレクターから好みのスキンを適用して、スキンモードのデザインを変えることができます。
はじめに
Windows 10のWindows Media Playerでは、スキンモードの外観を任意のデザインに変更することができます。
変更するには、「スキンセレクター」からお好みのスキンを選択して、スキンを適用します。
Windows Media Playerには、スキンモードやプレイビューモードなど複数の表示モードがあります。
表示モードについては、以下の情報を参照してください。
 Windows 10のWindows Media Player 12で表示モードを変更する方法
Windows 10のWindows Media Player 12で表示モードを変更する方法
※ Windows 10のアップデート状況によって、画面や操作手順、機能などが異なる場合があります。
※ お探しの情報ではない場合は、Q&A検索から他のQ&Aもお探しください。
 Q&A検索 - トップページ
Q&A検索 - トップページ
 パソコン用語集
パソコン用語集
操作手順
Windows 10のWindows Media Player 12で外観(スキン)を変更するには、以下の操作手順を行ってください。
Windows Media Player 12を起動し、「Alt」キーを押します。
表示された一覧から「表示」にマウスポインターを合わせて、「スキンセレクター」をクリックします。
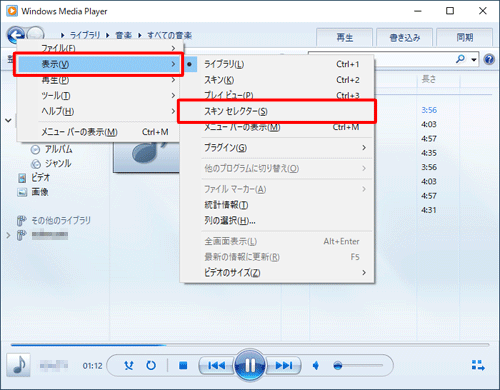
画面左側の一覧から、任意の項目をクリックします。
ここでは例として、「Revert」をクリックします。
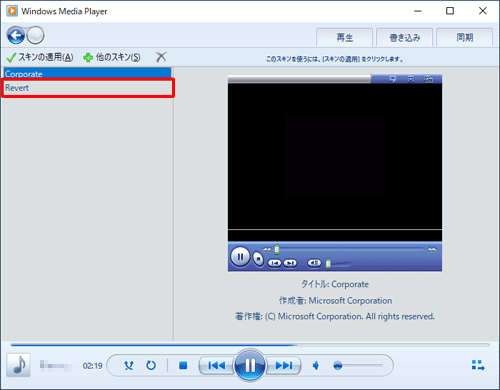
画面右側に表示されたプレビューを確認し、「スキンの適用」をクリックします。

以上で操作完了です。
プレーヤーの外観が変更されたことを確認してください。
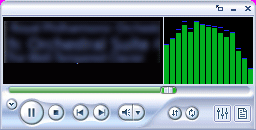
補足
外観(スキン)を元に戻す場合は、「 」(ライブラリに切り替え)をクリックします。
」(ライブラリに切り替え)をクリックします。
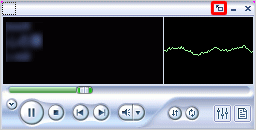
このQ&Aに出てきた用語
|
|
|










