|
|
Windows 8.1 / 7のWindows Media Player 12で表示モードを変更する方法 | ||
Windows 8.1 / 7のWindows Media Player 12で表示モードを変更する方法 |
|
Q&A番号:012760 更新日:2018/01/23 |
 | Windows 8.1 / 7のWindows Media Player 12で、表示モードを変更する方法について教えてください。 |
 | Windows Media Player 12では、4種類の表示モードが用意されており、任意に変更することができます。 |
はじめに
Windows 8.1 / 7のWindows Media Player 12では、使用状況や好みに応じて、表示モードを変更することができます。
表示モードは4種類用意されており、初期状態ではライブラリモードで表示されていますが、プレイビューモード、スキンモード、全画面表示モードに変更できます。なお、表示モードは再生中でも変更することが可能です。
ライブラリモード
Windows Media Playerのすべての機能が使用できるモードです。

プレイビューモード
再生用の最小限の機能のみが表示されるモードです。
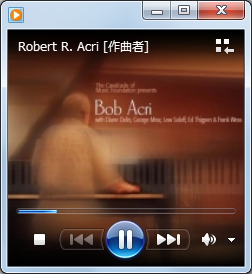
スキンモード
外観を好みの表示に設定できるモードです。

全画面表示モード
再生中、常に全画面で表示するモードです。

操作手順
Windows 8.1 / 7のWindows Media Player 12で表示モードを変更するには、以下の操作手順を行ってください。
※ ここではWindows 7の画面で案内していますが、 Windows 8 / 8.1でも同様の操作が行えます。
以下の該当する項目を確認してください。
1. ライブラリモードからプレイビューモードに切り替える方法
ライブラリモードからプレイビューモードに切り替えるには、以下の操作手順を行ってください。
画面右下の「プレイビューに切り替え」をクリックします。

補足
アドレスバーの何もないところで右クリックし、表示された一覧から「表示」にマウスポインターを合わせて、「プレイビュー」をクリックすることでも同様の操作が行えます。
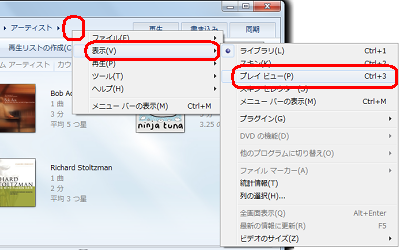
以上で操作完了です。
プレイビューモードに切り替わったことを確認してください。
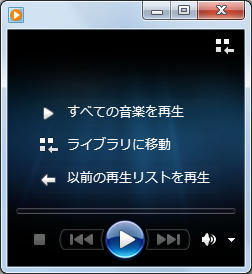
補足
ライブラリモードに戻すには、画面右上の「ライブラリに切り替え」をクリックします。
停止中の場合は、画面中央の「ライブラリに移動」をクリックすることでもライブラリモードに戻ります。
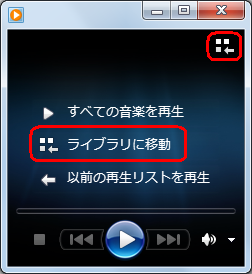
2. ライブラリモードからスキンモードに切り替える方法
ライブラリモードからスキンモードに切り替えるには、以下の操作手順を行ってください。
アドレスバーの何もないところで右クリックし、表示された一覧から「表示」にマウスポインターを合わせて、「スキン」をクリックします。

以上で操作完了です。
スキンモードに切り替わったことを確認してください。

補足
ライブラリモードに戻すには、画面右上の「ライブラリに切り替え」をクリックします。
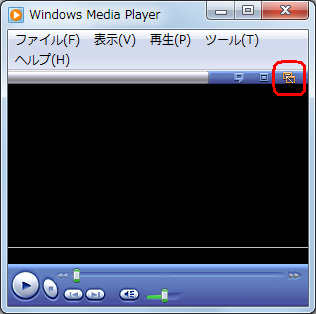
※ メニューバーから「表示」をクリックし、「ライブラリ」をクリックすることでも、ライブラリモードに戻ります。
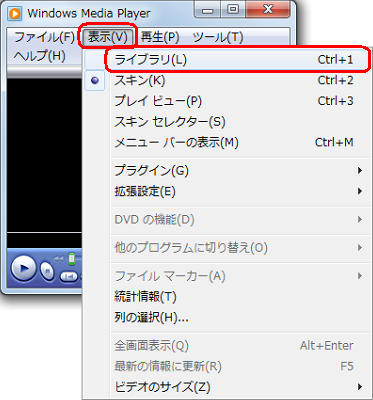
3. プレイビューモードから全画面表示モードに切り替える方法
プレイビューモードから全画面表示モードに切り替えるには、以下の操作手順を行ってください。
※ ライブラリモードからは全画面表示モードに切り替えできません。
再生中のプレイビュー画面上で右クリックし、表示された一覧から「全画面表示」をクリックします。
※ 切り替えは、再生中のときのみ可能です。
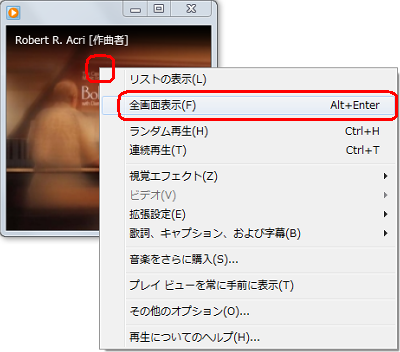
補足
ビデオ再生中の場合は、画面右下の「全画面表示」をクリックすることでも全画面表示モードに切り替わります。
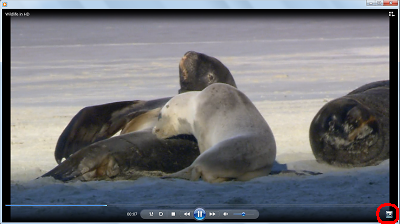
以上で操作完了です。
全画面表示モードに切り替わったことを確認してください。
CD再生中の全画面表示モード(一例)
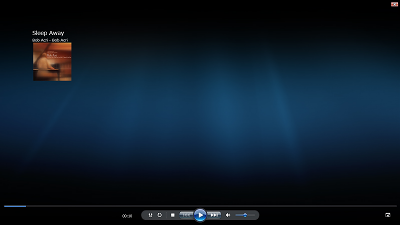
ビデオ再生中の全画面表示モード(一例)

補足
プレイビューモードに戻すには、画面右下の「全画面表示モードを終了」をクリックします。
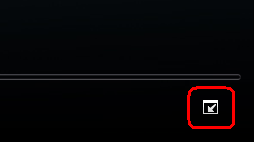
※ 画面上で右クリックして、表示された一覧から「全画面表示を終了」をクリックすることでも、プレイビューモードに戻ります。
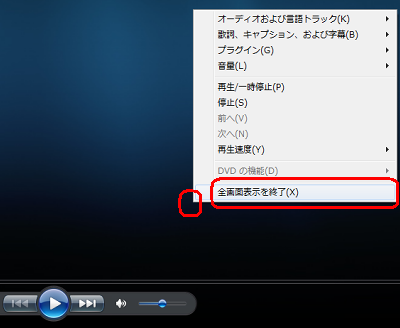
このQ&Aに出てきた用語
|
|
|


 Windows Media Playerで表示モードを変更する方法
Windows Media Playerで表示モードを変更する方法








