|
|
Windows 10でWindows Media Player 12をほかのウィンドウより常に手前に表示する方法 | ||
Windows 10でWindows Media Player 12をほかのウィンドウより常に手前に表示する方法 |
|
Q&A番号:021839 更新日:2024/08/09 |
 | Windows 10で、Windows Media Player 12をほかのウィンドウより常に手前に表示する方法について教えてください。 |
 | 複数のアプリを起動していても、Windows Media Player 12のプレーヤーを常に前面に表示するよう設定できます。 |
はじめに
Windows Media Player 12をプレイビューモードで使用する場合、ほかのデスクトップアプリを複数起動すると、最後に使用したウィンドウが前面に表示され、プレイビュー画面が隠れることがあります。
プレーヤーの設定を変更すると、ほかのアプリを使用していてもプレイビュー画面が前面に表示され、常に再生や停止などの操作を行うことができるようになります。
Windows Media Player 12の表示モードをプレイビューに変更するには、以下の情報を参照してください。
 Windows 10のWindows Media Player 12で表示モードを変更する方法
Windows 10のWindows Media Player 12で表示モードを変更する方法
※ Windows 10のアップデート状況によって、画面や操作手順、機能などが異なる場合があります。
※ お探しの情報ではない場合は、Q&A検索から他のQ&Aもお探しください。
 Q&A検索 - トップページ
Q&A検索 - トップページ
 パソコン用語集
パソコン用語集
操作手順
Windows 10でWindows Media Player 12をほかのウィンドウより常に手前に表示するには、以下の操作手順を行ってください。
Windows Media Player 12を起動し、「整理」をクリックして表示された一覧から「オプション」をクリックします。
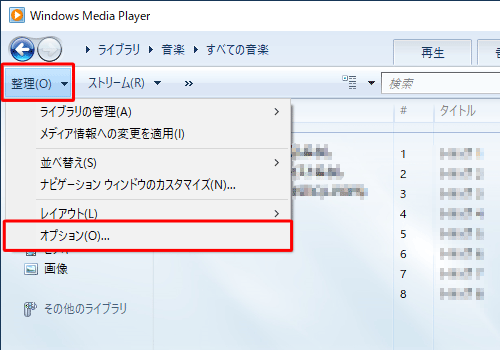
「オプション」が表示されます。
「プレーヤー」タブをクリックし、「プレーヤーの設定」欄の「プレイビューを他のウィンドウより手前に表示する」にチェックを入れて、「OK」をクリックします。
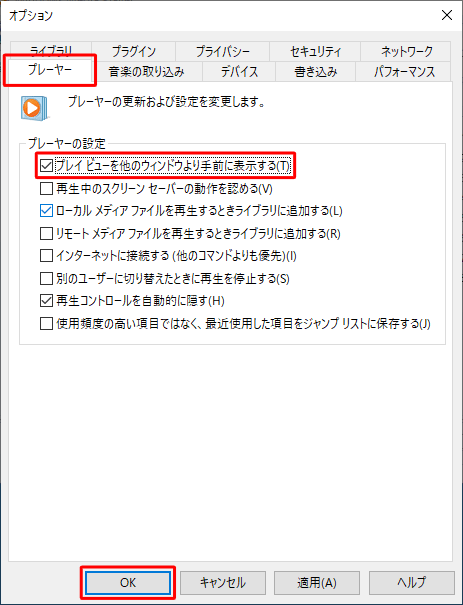
以上で操作完了です。
プレイビューモードに変更し、ほかのウィンドウより常に手前に表示されることを確認してください。
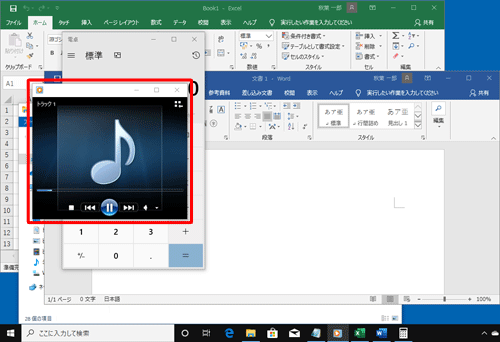
補足
設定を元に戻す場合は、手順2で「プレイビューを他のウィンドウより手前に表示する」のチェックを外します。
このQ&Aに出てきた用語
|
|
|











